ما هو PsExec في ويندوز وماذا يفعل؟

PsExec هي أداة مساعدة تتيح لمسؤولي النظام التحكم في جهاز كمبيوتر من موقع بعيد. إنها واجهة سطر أوامر لا تتطلب أي تثبيت للبرامج مثل بعض الأدوات الإدارية عن بُعد الشائعة.
أنت تتساءل بالتأكيد كيف هذا ممكن ، أليس كذلك؟ في هذه المقالة ، ستتعلم كيفية تنزيل PsExec وتثبيته ، وكيفية تشغيله ، وبعض الأوامر الأساسية لتبدأ. بدون الكثير من بذل الجهد، دعنا نتعمق!
ما هو PsExec؟
PsExec هي أداة إدارية متعددة الاستخدامات من Microsoft يمكنك استخدامها للوصول عن بعد إلى مضيف هدف.
تعد الأداة المساعدة جزءًا من Sysinternals Suites التي أنشأها Mark Russinovich.
والغرض الرئيسي منه هو مساعدة مسؤولي النظام على أداء مهام الصيانة عن بعد وتنفيذ الأوامر على المضيف الهدف.
كواجهة سطر أوامر ، يطلب منك PsExec فقط توفير العنوان الهدف وتفاصيل المستخدم وكلمة المرور للوصول إلى الكمبيوتر المستهدف.
بخلاف Telnet و Remote Desktop Protocol (RDP) ، لن يطلب منك PsExec تثبيت برنامج عميل على جهاز الكمبيوتر الخاص بك أو برنامج آخر على المضيف البعيد أيضًا. PsExec يمكنه إعادة توجيه المدخلات والمخرجات لتطبيقات وحدة التحكم.
على سبيل المثال ، إذا قمت بالوصول عن بعد إلى جهاز كمبيوتر بعنوان IP 192.168.79.32 وقمت بتشغيل أمر ipconfig على PsExec ، أي
Psexec \192.168.79.32 ipconfig
سترى إخراج ipconfig (أي تكوين TCP / IP للنظام البعيد) على جهاز الكمبيوتر الشخصي الخاص بك كما لو قمت بتشغيل الأمر على المضيف المحلي. تجعل هذه الإمكانية PsExec مختلفًا عن العديد من أدوات وحدة التحكم الإدارية في Windows.
كيفية تثبيت وإعداد PsExec
لا يتطلب PsExec تثبيت أي برنامج عميل ولا يتطلب إعدادًا متقدمًا على المضيف البعيد قبل الاتصال. لذا ، إذا كانت PsExec لا تتطلب أي إعدادات مثل الأدوات الإدارية التقليدية الأخرى ، فكيف تعمل؟
تنزيل PsExec
PsExec هو مجرد أداة مساعدة لسطر الأوامر. كل ما عليك فعله هو تنزيل مجموعات PsTools على المضيف المحلي . إنه ملف مضغوط متاح في Sysinternals.
بعد التنزيل ، استخرج PsTool.zip. للقيام بذلك ، انقر بزر الماوس الأيمن على ملف ZIP وحدد استخراج الكل من القائمة.
تثبيت PsExec
بمجرد تنزيل PsExec واستخراجه على جهاز الكمبيوتر الخاص بك ، افتح المجلد حيث يوجد الملف المستخرج.
استبدل ما هو موجود في شريط التنقل أعلى المجلد المستخرج بـ CMD واضغط على Enter .
ستفتح هذه العملية نافذة موجه الأوامر في مجلد PsExec.

تشغيل PsExec والاتصال بجهاز كمبيوتر بعيد
بمجرد تنزيل PsExec على الكمبيوتر البعيد ، فإن الخطوة التالية هي إعداده للاتصال بالمضيف المستهدف. لتشغيل PsExec والاتصال بمضيف بعيد ، هناك ثلاثة متطلبات أساسية تحتاج إلى وضعها في مكانها الصحيح. وهذه هي:
1. قم بتشغيل مشاركة الملفات والطابعات
يجب تمكين مشاركة الملفات والطابعات على كل من المضيف المحلي والبعيد. لتمكين مشاركة الملفات والطابعات ، افتح إعدادات Windows > الشبكة والإنترنت وانتقل إلى مركز الشبكة والمشاركة .
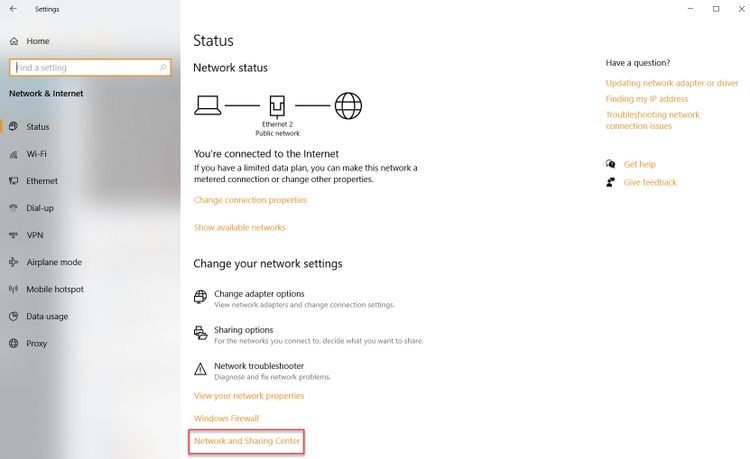
على الجانب الأيسر من النافذة المفتوحة ، انقر فوق تغيير إعدادات المشاركة المتقدمة . حدد تشغيل مشاركة الملفات والطابعات وحفظ التغييرات.
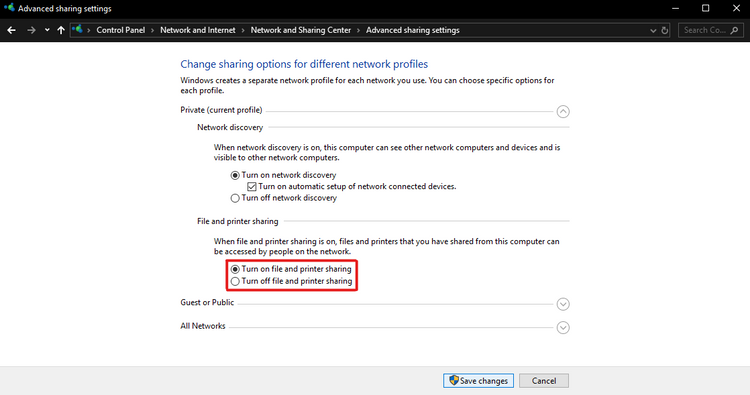
2. تمكين المشاركة الإدارية ($ admin) على المضيف البعيد
يجب أن يكون الكمبيوتر البعيد قد تم تمكين مشاركته الإدارية ($ admin) وإعداده بشكل صحيح لتوفير الوصول إلى مجلد windows الخاص به .
تتيح المشاركة الإدارية ($ admin) لمسؤول النظام إدارة أجهزة كمبيوتر متعددة على شبكة الشركة أو مجموعة العمل من خلال الوصول إلى محركات الأقراص والمجلدات الموجودة بداخلها.
لتمكين المشاركة الإدارية ($ admin) على الكمبيوتر البعيد ، اضغط على مفتاح Win + r ، واكتب lusrmgr.msc ، واضغط على OK.
في النافذة الجديدة ، افتح مجلد المستخدمين . انقر بزر الماوس الأيمن على المسؤول وحدد خصائص .
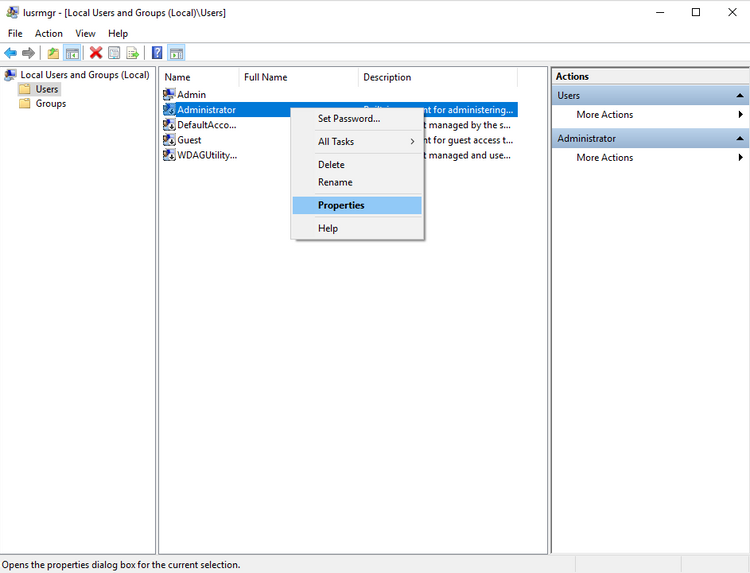
في نافذة الخصائص ، قم بإلغاء تحديد خانة الاختيار تم تعطيل الحساب وانقر فوق موافق . انقر بزر الماوس الأيمن فوق المسؤولين مرة أخرى وانقر فوق " تعيين كلمة المرور" لتعيين كلمة مرور حسابك.
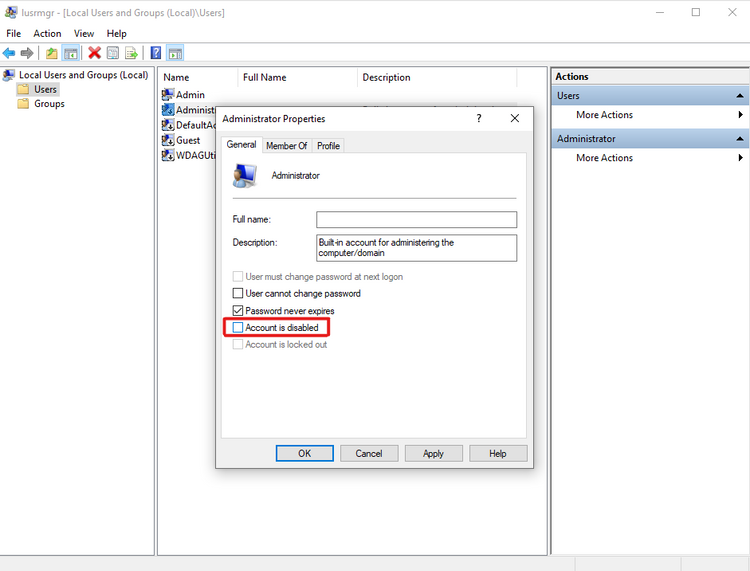
3. احصل على تفاصيل المسؤول
الحصول على بيانات اعتماد المستخدم الصحيحة للكمبيوتر البعيد ، مثل عنوان IP واسم مستخدم الحساب الإداري وكلمة المرور.
كيفية استخدام PsExec؟
لكي يعمل PsExec بشكل صحيح ، يجب أن يكون تركيبه دقيقًا. لذلك ، تحتاج إلى فهم الطريقة التي يعمل بها وكتابة الأوامر على النحو المنشود.
لذلك ، للوصول إلى مضيف بعيد ، تحتاج إلى تزويد بيانات اعتماد المضيف الهدف (عنوان IP واسم المستخدم وكلمة المرور) بأوامرك المفضلة.
على سبيل المثال ، لتشغيل ipconfig على نظام بعيد بعنوان IP 192.168.89.323 وكلمة مرور "12345" ، يمكنك فتح وحدة تحكم PsExec CMD ، وإدخال:
C: PsExec \192.168.89.323 –u Administrator –p 12345
إذا تم تنفيذ الأمر الذي أدخلته بنجاح على النظام البعيد ، فسيتم نقل إخراج النص إلى نافذة الأوامر.
أوامر PsExec الأساسية للمستخدمين الجدد
لقد اعتقدنا أنك فهمت حتى الآن ماهية PsExec والطريقة الصحيحة لتوصيل نظام محلي بنظام بعيد. لذلك ، بالنسبة للمستخدمين الجدد ، قد يكون استخدام أداة PsExec مربكًا بعض الشيء لأنك تحتاج إلى اتباع بناء الجملة حتى تعمل. فيما يلي الأوامر الأساسية التي يحتاج كل مستخدمي PsExec إلى معرفتها.
لتشغيل موجه الأوامر عن بعد
C: psexec \windows cmd
سيؤدي تشغيل الأمر أعلاه في PsExec إلى تشغيل واجهة سطر أوامر أخرى في النافذة الحالية. ومع ذلك ، ستمكنك هذه الواجهة من إدخال الأوامر على النظام البعيد كما لو كنت تكتب مباشرة على الكمبيوتر.
بعد تنفيذ أمر CMD بنجاح ، يمكنك بسهولة تشغيل أوامر أخرى مثل dir لسرد محتويات المجلد ، أو mkdir لإنشاء مجلد جديد ، أو ipconfig للحصول على تكوين شبكة النظام البعيد.
لتثبيت برنامج على المضيف البعيد
C: psexec \Desktop7743 -c “E:filedocumentCCleaner.exe” CMD /S
يستخدم البرنامج النصي أعلاه لتثبيت CCleaner على الكمبيوتر البعيد Desktop7743
-c هو أمر يستخدم لنسخ برنامج CCleaner من المضيف المحلي إلى الكمبيوتر البعيد بينما يكون CMD لتشغيل موجه الأوامر ، و /S هو أمر يستخدم لتمكين التثبيت الصامت لـ CCleaner.
لتشغيل تطبيق GUI على الكمبيوتر البعيد
psexec -i emote computer calculator
كإعداد افتراضي ، لا يقوم PsExec بتشغيل برامج واجهة المستخدم الرسومية على الكمبيوتر البعيد. ومع ذلك ، بمساعدة مفتاح -i ، يمكنك تشغيل تطبيق GUI على شاشة الكمبيوتر البعيد.
على سبيل المثال ، إذا كنت بحاجة إلى فتح تطبيق الآلة الحاسبة على الكمبيوتر البعيد ، فكل ما عليك فعله هو تنفيذ calculator.exe بأمر -i ، وسيقوم PsExec بإحضاره.
التعرف أكثر على واجهة PsExec
قد يبدو PsExec مخيفًا. ولكن ، كلما تفاعلت مع واجهة سطر الأوامر ، زادت كفاءة استخدامك لها.
إذا كنت حريصًا على التعمق والتعرف على بناء الجملة والأوامر المستخدمة في تنفيذ عمليات PsExec ، فيجب أن تتعلم المزيد عن واجهة سطر أوامر Windows.


