كيفية وضع جهاز Xbox Series X أو S في وضع المطور

وضع المطور متاح في Xbox Series X و S. يمكن لهذه الميزة تحويل كل وحدة تحكم إلى مجموعة تطوير. أعلنت Microsoft رسميًا عن ذلك لجهاز Xbox One مرة أخرى في عام 2016.
إليك كيفية استخدام وضع المطور على Xbox الحديث ، ولماذا قد ترغب في ذلك.
ما هو وضع المطور؟
أعلنت Microsoft لأول مرة أن Xbox سيحصل على وضع مطور خلال الكلمة الرئيسية لحدث Build 2016 ، جنبًا إلى جنب مع الأخبار التي تفيد بأن Universal Windows Platform (UWP) سيأتي إلى Xbox One.
مع تمكين وضع المطور على وحدة تحكم Microsoft ، من الممكن تثبيت تطبيقات UWP وتشغيلها.
عند تمكين وضع المطور ، لن تعمل ألعاب البيع بالتجزئة والخدمات الأخرى.
يتطلب لعب ألعاب البيع بالتجزئة والتطبيقات التي تم تنزيلها من Microsoft Store إعادة تشغيل وحدة التحكم الخاصة بك.
كانت UWP بمثابة لقطة كبيرة لشركة Microsoft لمنصة برمجية موحدة سمحت للتطبيقات بالعمل على Windows 10 و Windows 10 Mobile (Windows Phone) و Xbox One و HoloLens.
تتمثل فائدة تطبيق UWP في عدم الحاجة إلى إعادة كتابته ليتم نقله إلى نظام أساسي آخر من Microsoft.
يعد وضع Developer مثاليًا لاختبار تطبيقات UWP التي قمت بكتابتها أو تحميل تطبيقات UWP من مطورين آخرين.
تتوفر هذه الوظيفة في جميع وحدات التحكم في عصر Xbox One ، بالإضافة إلى Xbox Series X و S. وكلما كانت وحدة التحكم الأحدث ، كان أداء التطبيقات أفضل.
لماذا يتم تمكين وضع المطور؟
هناك سببان لتمكين وضع المطور:
- أنت تكتب تطبيقًا للنظام الأساسي وتريد اختباره.
- لقد عثرت على تطبيق UWP تريد تثبيته على جهاز Xbox.
إذا كنت مطورًا ، فمن المحتمل أنك تفهم بالفعل النظام الأساسي وفوائده. إذا كنت مهتمًا أكثر بتحميل تطبيقاتك الخاصة ، فربما تكون مهتمًا أيضًا بالمضاهاة والتطبيقات الأخرى التي لن تسمح بها Microsoft في متجر Microsoft.
ومع ذلك ، فإن وضع المطور ليس مجانيًا تمامًا. لتنشيطه على جهاز Xbox الخاص بك ، يجب عليك تسجيل حساب مطور تطبيق فردي في مركز شركاء Microsoft (19 دولارًا في الولايات المتحدة ، لكن التكلفة تختلف في مناطق أخرى).
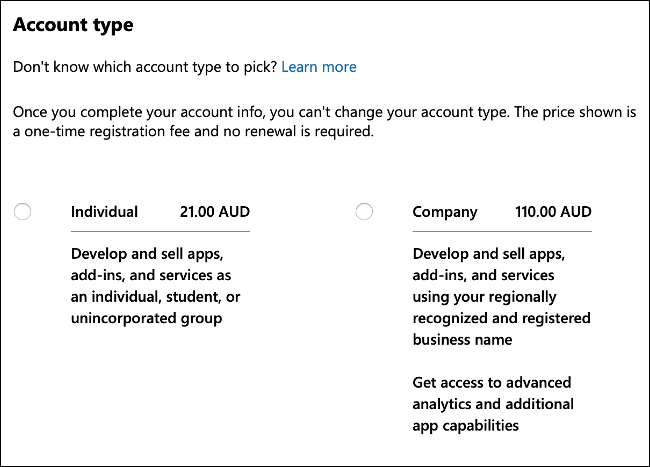
لا يمكنك تخطي هذه الخطوة لأنك ستحتاج إلى إضافة Xbox إلى حساب Partner Center الخاص بك كـ "وحدة تحكم تطوير". لا توجد أي عيوب للقيام بذلك ، بصرف النظر عن المصاريف النثرية. لا يزال بإمكانك تشغيل وحدة التحكم في التطوير في وضع البيع بالتجزئة ولعب الألعاب كما تفعل عادةً.
كيفية تمكين وضع المطور
قبل أن تبدأ ، توجه إلى مركز شركاء Microsoft وقم بالتسجيل للحصول على حساب مطور تطبيقات. لا يتعين عليك بالضرورة استخدام نفس بيانات الاعتماد مثل حساب Xbox (Microsoft) الحالي الخاص بك ؛ أنت فقط بحاجة إلى حساب مطور صالح. تُدفع هذه الرسوم لمرة واحدة ولن تضطر إلى التجديد في المستقبل.
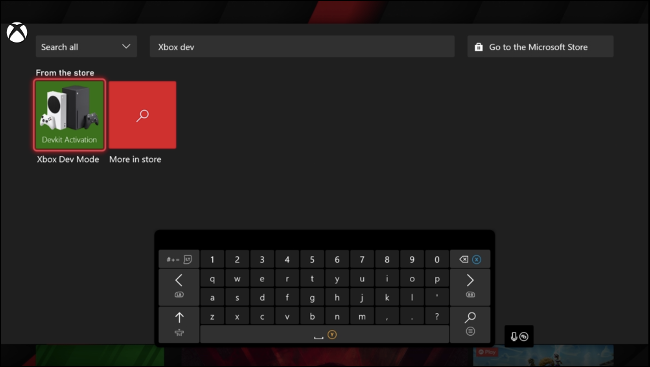
بعد ذلك ، قم بتشغيل Xbox الخاص بك واضغط على Y على وحدة تحكم لفتح مربع البحث. ابحث عن "Xbox Dev Mode" وقم بتثبيت التطبيق. انتظر حتى يكتمل التنزيل ، ثم قم بتشغيله. حدد التالي حتى ترى رمزًا.
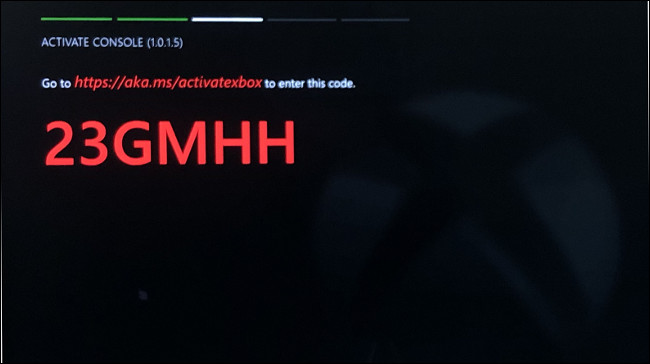
ملاحظة: تطبيق آخر يسمى "Dev Mode Activation" مصمم خصيصًا لوحدات تحكم Xbox One ولن يعمل مع Xbox Series X أو S. إذا كان لديك Series X أو S ، فتأكد من تنزيل "Xbox Dev Mode "، أو هذا لن يعمل.
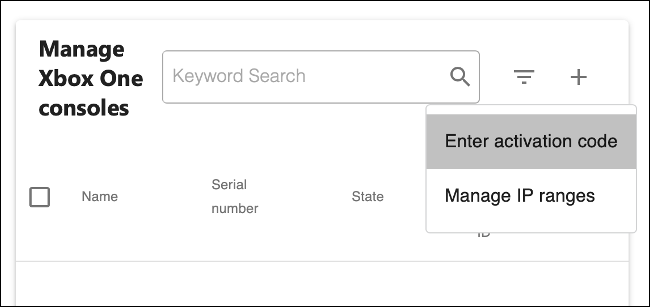
قم بتدوين الكود قبل الانتقال إلى الخطوة التالية. يجب عليك الآن تسجيل وحدة التحكم الخاصة بك في مركز شركاء Microsoft. قم بزيارة صفحة إدارة وحدات تحكم Xbox أو انقر فوق "الأجهزة" ، متبوعًا بـ "Xbox One Development Consoles" ضمن "إعدادات الحساب".

انقر فوق علامة الجمع (+) لإضافة وحدة تحكم جديدة ، ثم اكتب الرمز الذي سجلته سابقًا. بعد إرسال النموذج ، يجب أن يقوم Xbox بتنشيط وضع المطور.
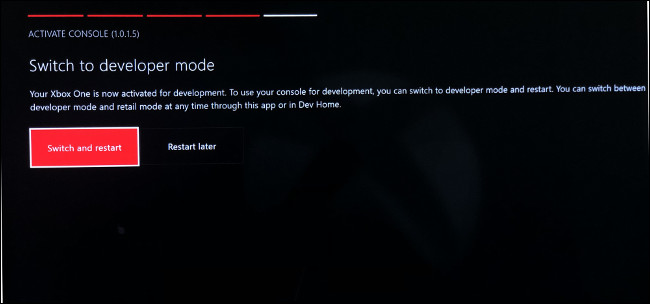
عندما تكون جاهزًا ، حدد "التبديل وإعادة التشغيل" لإعادة تشغيل وحدة التحكم الخاصة بك في وضع المطور.
الدخول في وضع المطور وتثبيت التطبيقات
للوصول إلى وضع المطور ، افتح تطبيق Xbox Dev Mode ، واختر "التبديل وإعادة التشغيل" ، ثم انتظر حتى تتم إعادة تشغيل وحدة التحكم الخاصة بك. عندما تريد الخروج من وضع المطور ، عد إلى Dev Home (لوحة التحكم الرئيسية لوضع المطور) واختر "ترك وضع التطوير" في قائمة "الإجراءات السريعة".
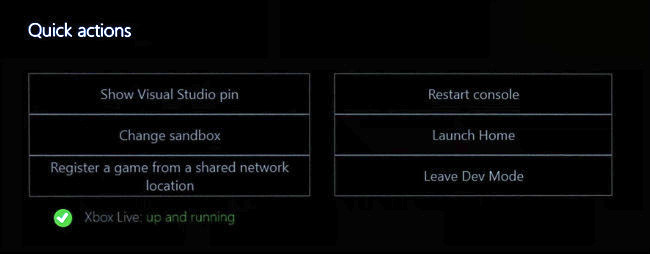
عندما تقوم بالتمهيد لأول مرة في وضع المطور ، فلن تكون متصلاً بالإنترنت. للاتصال ، حدد "إطلاق الصفحة الرئيسية" لفتح لوحة القيادة وتشغيل تطبيق الإعدادات. حدد عام> إعدادات الشبكة ، ثم قم بإعداد شبكتك (لاسلكية أو غير ذلك) كما تفعل عادةً.
حدد رمز "Dev Home" على لوحة التحكم للعودة إليه. بعد بضع دقائق ، من المفترض أن يتغير إشعار "Xbox Live" إلى "قيد التشغيل". يجب أن يظهر عنوان IP أيضًا في مربع "الوصول عن بُعد" على اليمين.
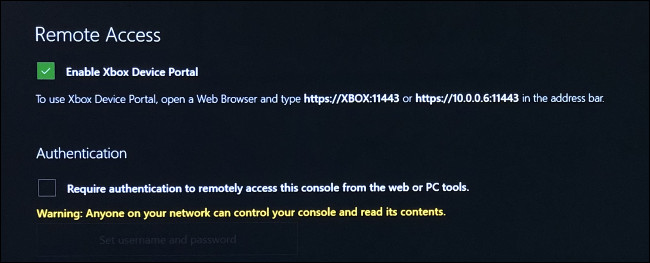
حدد "إعدادات الوصول عن بُعد" ، ثم اكتب اسم مستخدم وكلمة مرور للمصادقة وإرسال الملفات إلى Xbox من مستعرض. يمكنك أيضًا تعطيل المصادقة إذا لم تكن قلقًا بشأن عبث الآخرين على شبكتك بوحدة التحكم الخاصة بك.
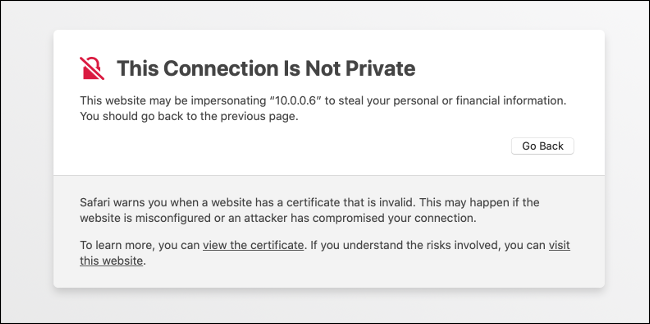
حان الوقت الآن لاختبار كل شيء. افتح متصفحًا على جهاز الكمبيوتر الخاص بك واكتب العنوان الذي يعرضه جهاز Xbox.
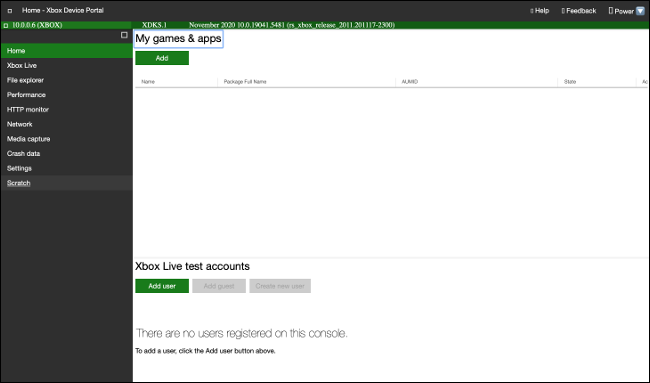
أنت الآن جاهز! لنقل الملفات ، ما عليك سوى اختيار "إضافة". حدد "إضافة مستخدم" لإنشاء حسابات اختبار Xbox Live وهمية.
قيود وضع المطور
يحتوي وضع المطور على بعض القيود التي تحتاج إلى معرفتها ، خاصة إذا كنت ستقوم بتطوير تطبيقاتك الخاصة. حتى إذا كنت تفعل ذلك لأغراض المحاكاة ، فقد تواجه بعض المشكلات بسبب قيود Microsoft.
على وحدة تحكم Xbox One أو Series X أو S ، يمكن لتطبيقات UWP الوصول فقط إلى الملفات التي يبلغ حجمها 2 جيجابايت أو أصغر. قد تكون هذه مشكلة إذا كان التطبيق الذي تحاول استخدامه يحاول الوصول إلى ROM كبير أو ملف فيديو. هذا القيد فريد في وضع المطور.
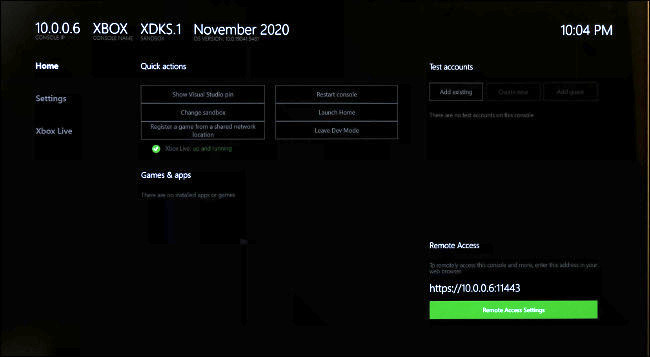
هناك قيود على الأجهزة أيضًا ، من حيث موارد النظام التي يمكن لتطبيقات UWP الوصول إليها. يبلغ الحد الأقصى للذاكرة المخصصة للتطبيقات 1 جيجابايت ، بينما تحصل الألعاب على 5 جيجابايت.
يمكن للتطبيقات مشاركة 2-4 نوى لوحدة المعالجة المركزية ولديها ما يصل إلى 45٪ من وحدة معالجة الرسومات. يمكن للألعاب استخدام 4 مراكز حصرية و 2 وحدة معالجة مركزية مشتركة ، ولكن لها وصول كامل إلى وحدة معالجة الرسومات.
يُسمح فقط بتطبيقات 64 بت (x64) (لا يوجد دعم لتطبيقات 32 بت (x86)). بينما تقتصر التطبيقات على DirectX 11 ، تحصل الألعاب على ميزات DirectX 12 الكاملة.
يمكنك إلغاء تنشيط وضع المطور
إذا كنت تريد في أي وقت إزالة وضع المطور من وحدة التحكم الخاصة بك ، فقم بتشغيل تطبيق Xbox Dev Mode وحدد "إلغاء التنشيط".
يمكنك أيضًا تسجيل الدخول إلى Microsoft Partner Center وإزالة جهاز Xbox من قائمة "إدارة وحدات تحكم Xbox". تؤدي إعادة تعيين وحدة التحكم إلى إعدادات المصنع الافتراضية أيضًا إلى إزالة وضع المطور.
تم الآن تكوين جهاز Xbox الخاص بك لوضع المطور
سواء كنت تقوم بتثبيت برامج محاكاة أو تطوير تطبيقاتك الخاصة ، يمكنك الآن استخدام وضع المطور على Xbox في أي وقت تريده. كل ما عليك فعله هو تشغيل تطبيق Xbox Dev Mode (أو استخدام تطبيق Dev Mode Activation القديم على Xbox One أو S أو X).


