كيفية فتح مواقع ويب متعددة باختصار في ويندوز 10

إذا كنت تفتح مواقع ويب متعددة بانتظام ، فيمكنك إنشاء اختصار في Windows 10 لفتح كل هذه المواقع بنقرة واحدة (أو نقرة مزدوجة). تستخدم هذه الخدعة إمكانيات البرمجة النصية المجمعة لنظام التشغيل Windows 10 ، ولكن هناك أيضًا طريقة سهلة جدًا للقيام بذلك في أي متصفح ويب.
قم بإنشاء اختصار لفتح مواقع متعددة مرة واحدة على Windows 10
لفتح عدة مواقع في وقت واحد في متصفحك ، تحتاج إلى إنشاء ملف اختصار لهذه المواقع على جهاز الكمبيوتر الخاص بك. في الأساس ، تقوم بإنشاء ملف وإضافة جميع مواقعك إلى هذا الملف وتشغيل الملف عندما تريد تشغيل مواقعك.
هذا ملف نصي دفعي يجعل من الممكن فتح عناوين URL متعددة بنقرة واحدة. يمكنك إنشاء هذا الملف باستخدام تطبيق Notepad المدمج على جهاز الكمبيوتر الخاص بك. يمكنك استخدام نفس التطبيق لتحرير الملف عندما تحتاج إلى إضافة أو إزالة عناوين URL منه.
للبدء ، افتح قائمة "ابدأ" ، وابحث عن "المفكرة" Notepad، ثم انقر فوق التطبيق في النتائج.
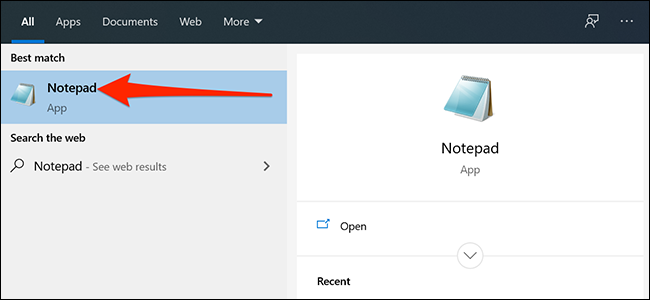
انسخ الكود التالي والصقه في مستند Notepad الجديد:
@echo off
start https://www.coreiten.com
start https://www.facebook.com
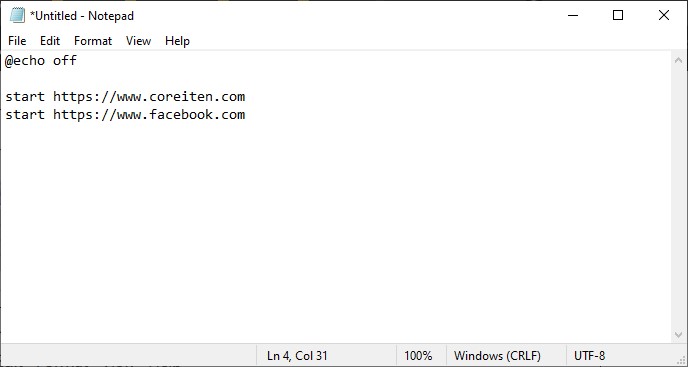
يفتح الكود أعلاه موقعان ، كما ترى بنفسك. سيستخدم Windows 10 متصفح الويب الافتراضي الخاص بك. تحتاج إلى استبدال عناوين URL هذه بالمواقع التي تريد فتحها على جهاز الكمبيوتر الخاص بك.
أنت حر في إضافة العديد من عناوين URL إلى الرمز كما تريد. فقط ضع كل سطر في سطر خاص به ، وتأكد من إضافة كلمة "start" ومسافة قبل كل عنوان URL.
عندما تحدد عناوين URL الخاصة بالموقع ، انقر فوق ملف> حفظ باسم في المفكرة لحفظ ملفك.

حدد موقعًا لحفظ ملفك فيه. يجب أن تفضل سطح المكتب ، لأن هذا يجعل تشغيل الاختصار أسهل وأسرع من أي مكان آخر.
بعد ذلك ، أدخل اسمًا للاختصار الخاص بك في حقل "اسم الملف" وألحق ".bat" في نهاية الاسم.
لذا ، إذا كنت تريد استدعاء ملفك "LaunchAllSites" ، فاكتب "LaunchAllSites.bat". ثم حدد "كل الملفات" من القائمة المنسدلة "حفظ كنوع" وانقر على "حفظ".
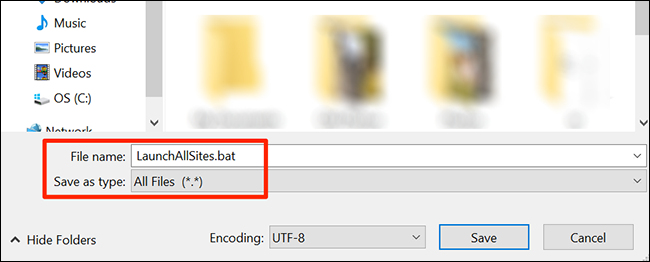
اختصار موقع الويب الخاص بك جاهز الآن للاستخدام. لاستخدامه ، انقر نقرًا مزدوجًا فوق الاختصار الخاص بك ، وسيتم تشغيل جميع مواقعك المحددة في متصفح الويب الافتراضي الخاص بك.
سترى نافذة موجه الأوامر للحظة وجيزة ، لكنها ستختفي على الفور ، مما يسمح لك بالتركيز على مواقعك.
يمكنك إنشاء اختصارات متعددة مثل هذا لفتح أنواع مختلفة من المواقع على جهاز الكمبيوتر الذي يعمل بنظام Windows 10.
كيفية تحرير قائمة المواقع في الاختصار
الاختصار الذي تم إنشاؤه حديثًا قابل للتعديل ، ويمكنك إضافة المواقع وإزالتها منه وقتما تشاء. استخدم محرر نصوص مثل Notepad لتغيير محتويات البرنامج النصي الدفعي الخاص بك.
لإضافة مواقع أو إزالتها من الاختصار ، انقر بزر الماوس الأيمن فوق الاختصار وحدد "تحرير".
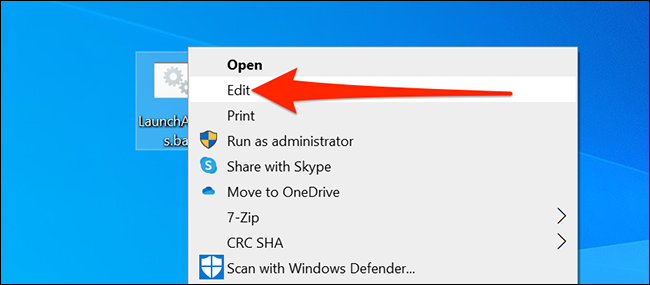
سيتم فتح الاختصار الخاص بك في Notepad ، ويمكنك الآن إضافة وإزالة عناوين URL منه. عند الانتهاء ، تأكد من النقر فوق ملف> حفظ لحفظ التغييرات.
كيفية تغيير المتصفح الذي تفتح فيه مواقعك
يتم فتح جميع الروابط الموجودة في ملف الدُفعات في المتصفح الافتراضي على جهاز الكمبيوتر الذي يعمل بنظام Windows 10.
إذا كنت تريد فتح الروابط الخاصة بك في متصفح آخر ، فما عليك سوى تعيين هذا المتصفح باعتباره المتصفح الافتراضي على جهاز الكمبيوتر الخاص بك.
للقيام بذلك ، افتح قائمة "ابدأ" ، وابحث عن "الإعدادات" وافتح التطبيق. يمكنك أيضًا الضغط على Windows + i لفتح الإعدادات.
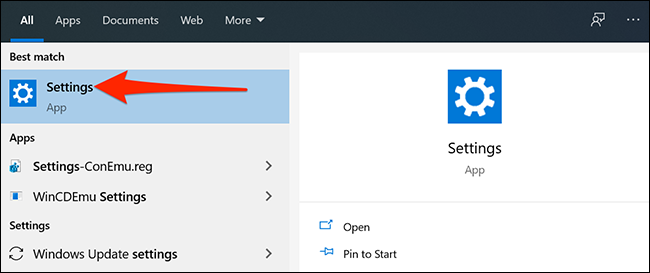
في الإعدادات ، انقر على "التطبيقات" ، ثم اختر "التطبيقات الافتراضية" على اليسار.
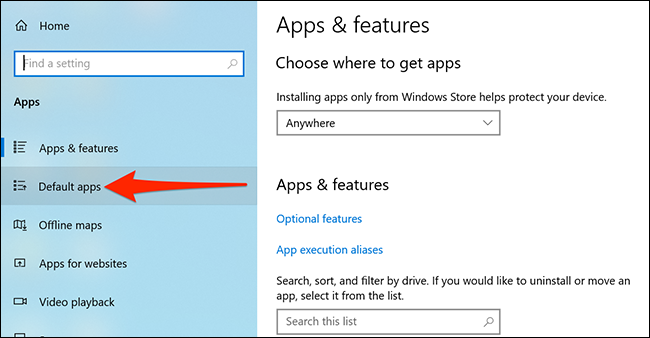
انقر فوق متصفحك الحالي ضمن "متصفح الويب" على اليمين ، ثم اختر متصفحًا جديدًا لتعيينه كمتصفح افتراضي.
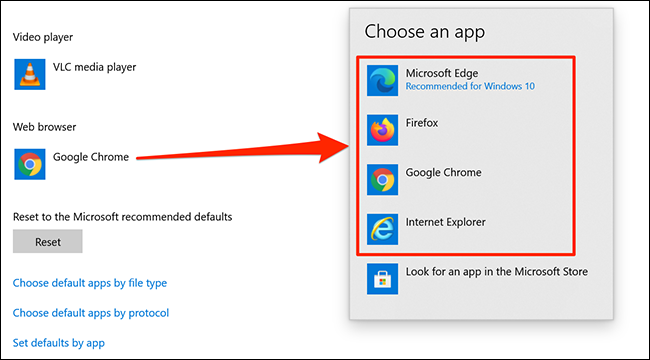
يجب أن تفتح روابطك الآن في المتصفح الذي اخترته حديثًا.
كيفية فتح مواقع متعددة مرة واحدة داخل المتصفحات الخاصة بك
إذا كنت تفضل ذلك ، يمكنك فتح مواقع ويب متعددة في وقت واحد من داخل المستعرضات الخاصة بك. للقيام بذلك ، تحتاج إلى إضافة جميع مواقعك إلى مجلد الإشارات المرجعية.
لفتح جميع مواقعك داخل مجلد الإشارات المرجعية في Chrome ، افتح "Chrome" ، وانقر بزر الماوس الأيمن على مجلد الإشارات المرجعية ، وانقر على "فتح الكل (X)". "X" هو عدد المواقع الموجودة في مجلد الإشارات لديك.
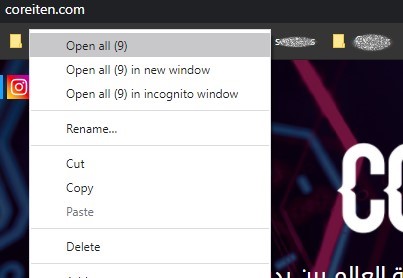
إذا كنت تستخدم Firefox ، فيمكنك القيام بذلك عن طريق النقر بزر الماوس الأيمن على مجلد الإشارات وتحديد "فتح الكل في علامات التبويب". يؤدي هذا إلى فتح جميع مواقعك داخل مجلد الإشارات المرجعية.
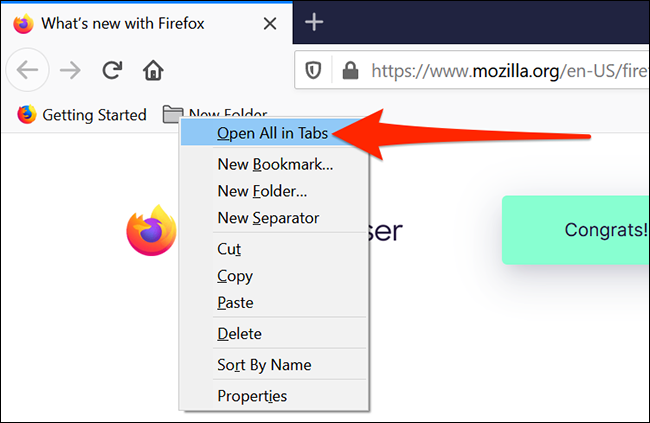
سيتم فتح جميع مواقعك في علامات التبويب الخاصة بها في متصفحك.


