كيفية حل خطأ خادم RPC غير متوفر في ويندوز 10

بالنسبة إلى شخص لديه معرفة قليلة أو معدومة بالشبكات ، قد يبدو خطأ Windows 10 "RPC Server is Unavailable" مروعًا.
ولكن مع القليل من التغيير والتبديل ، يمكنك بسهولة إصلاح الخطأ.
قبل أن نصل إلى الإصلاحات ، يجب أن يعرف المستخدمون معنى هذا الخطأ.
ينبثق خطأ خادم RPC غير متوفر عندما يتعذر على كمبيوتر Windows الاتصال بأجهزة أخرى على نفس الشبكة. قد يكون ذلك بسبب خطأ في إعدادات جدار الحماية أو تداخل من برنامج طرف ثالث.
إليك كيفية إصلاح خادم RPC هو خطأ غير متوفر على نظام التشغيل Windows 10.
أعد تشغيل خادم RPC
الطريقة الأكثر فعالية لحل الخطأ هي إعادة تشغيل الخدمة. سيؤدي ذلك إلى قيام Windows بإعادة إنشاء جميع الاتصالات واستدعاء جميع العمليات.
- في شريط البحث في قائمة ابدأ ، اكتب لوحة التحكم وافتحها .
- انقر فوق أدوات إدارية Administrative Tools ثم حدد الخدمات services.
- ابحث عن DCOM Server Process Launcher وانقر فوقه نقرًا مزدوجًا.
- تأكد من ضبط "نوع بدء التشغيل" على تلقائي وأن "حالة الخدمة" قيد التشغيل .
- إذا كان هناك أي تناقض ، فقم بتعيين "نوع بدء التشغيل" على " تلقائي" وانقر فوق " ابدأ " أدناه "حالة الخدمة".

تعد إعادة تشغيل الكمبيوتر حلاً للعديد من مشكلات Windows وغالبًا ما تكون خيارًا أول رائعًا قبل الخوض في إصلاحات أكثر جدية.
قم بتنظيف تمهيد الكمبيوتر لاستبعاد تطبيقات الطرف الثالث
"التمهيد النظيف" هو حالة تمهيد تعطل كافة برامج وخدمات الطرف الثالث. على الرغم من أن هذه ليست ميزة مضمنة تلقائيًا في Windows ، إلا أنه من السهل القيام بها. أبلغ العديد من المستخدمين أن الخطأ "خادم RPC غير متوفر" ناتج عن تطبيقات خاطئة تابعة لجهات خارجية.
للحكم على أن هذا هو سبب الخطأ ، سيتعين عليك تنظيف تمهيد جهاز الكمبيوتر الخاص بك:
- في شريط البحث في قائمة ابدأ ، أدخل sysconfig وافتح تكوين النظام .
- انتقل إلى علامة التبويب الخدمات وتحقق من الزر إخفاء جميع خدمات Microsoft .
- بعد ذلك ، تحقق من جميع الخدمات من القائمة وانقر على تعطيل الكل .
- بعد ذلك ، افتح مدير المهام عن طريق النقر بزر الماوس الأيمن على شريط المهام واختيار إدارة المهام .
- انتقل إلى علامة التبويب بدء التشغيل وانقر فوق كل خدمة واحدة تلو الأخرى وانقر فوق تعطيل.
- اخرج من الكمبيوتر وأعد تشغيله.
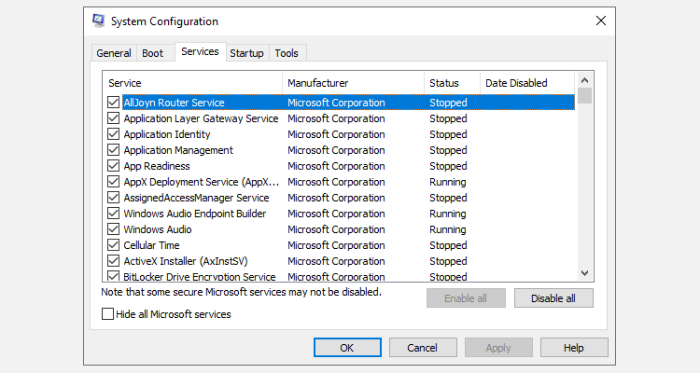
حاول استخدام جهاز الكمبيوتر الخاص بك ومعرفة ما إذا كان الخطأ يظهر مرة أخرى. إذا لم يحدث ذلك ، فهذا يعني أن الخطأ ناتج عن تداخل من تطبيق تابع لجهة خارجية. سيكون من الأفضل إلغاء تثبيت أي تطبيقات تم تثبيتها مؤخرًا وتنزيل إصدار مختلف.
تحقق من إعدادات اتصال الشبكة
إذا كنت غير قادر على فتح مجلدات أو ملفات معينة باستخدام File Explorer ، فمن المحتمل أن إعدادات الشبكة لم يتم تكوينها بشكل صحيح. اتبع هذه الخطوات لتمكين الخيارات المثالية لشبكتك:
كيفية تكوين شبكتك
- اضغط على مفتاح Windows + R لفتح أمر التشغيل RUN. في مربع الحوار ، اكتب ncpa.cpl واضغط على Enter.
- انقر بزر الماوس الأيمن فوق اتصال الشبكة ذي الصلة. على سبيل المثال ، إذا كنت تستخدم Wi-Fi ، فانقر بزر الماوس الأيمن على Wi-Fi.
- ثم انقر فوق خصائص . ستكون امتيازات المسؤول مطلوبة للقيام بذلك.
- في خصائص القائمة، تمكين مشاركة الملفات والطابعات لشبكات مايكروسوفت والنسخة بروتوكول الإنترنت 6 (TCP/ IPv6) الخيارات.
إذا لم يؤد ذلك إلى حل المشكلة ، فيمكن للمستخدمين أيضًا محاولة إعادة تثبيت برامج تشغيل الشبكة. سيؤدي هذا إلى قيام Windows بإعادة تنزيل برامج تشغيل الشبكة وتثبيتها ، مما قد يؤدي إلى حل المشكلة. لكي تفعل هذا، اتبع هذه الخطوات:
كيفية إلغاء تثبيت برامج تشغيل الشبكة
- اضغط على Windows Key + R واكتب devmgmt.msc في مربع الحوار Run.
- في إدارة الأجهزة ستفتح.
- انتقل إلى خيار محولات الشبكة وقم بتوسيعه.
- انقر بزر الماوس الأيمن فوق برامج تشغيل الشبكة وانقر فوق إلغاء التثبيت .
- أغلق جميع النوافذ وأعد تشغيل الكمبيوتر.

قم بتغيير إعدادات جدار الحماية الخاص بك
قد يقوم جدار حماية Windows أحيانًا بحظر حركة مرور خادم RPC ، مما يؤدي إلى ظهور الخطأ "خادم RPC غير متوفر". في مثل هذه الحالات ، يحتاج المستخدمون إلى إعادة تكوين إعدادات جدار الحماية للسماح بحركة المرور.
بالنسبة لجدران الحماية التابعة لجهات خارجية ، قد تختلف الخطوات ، ولكن هذه هي الطريقة التي تعيد بها تكوين جدار حماية Windows:
- في شريط بحث قائمة ابدأ ، أدخل لوحة التحكم وافتحها .
- في شريط بحث لوحة التحكم ، اكتب "جدار الحماية" firewall.
- ضمن خيار جدار حماية Windows ، انقر فوق السماح لأحد التطبيقات من خلال جدار حماية Windows .
- في مربع الحوار ، ابحث عن المساعدة عن بعد وحدد كل المربعات.
- احفظ التغييرات وأعد تشغيل الكمبيوتر.
تغيير إعدادات التسجيل
قبل محاولة هذا الإصلاح ، تأكد من إنشاء نقطة استعادة وعمل نسخة احتياطية من السجل الخاص بك.
إذا لم يساعد أي من الإصلاحات المذكورة أعلاه في حل الخطأ ، فقد يكون من المفيد النظر في السجل الخاص بك للتحقق من وجود أي قيم خاطئة وإصلاحها.
لكي تفعل هذا، اتبع هذه الخطوات:
- اضغط على Windows Key + R لفتح مربع الحوار Run.
- اكتب regedit لفتح محرر التسجيل .
- انتقل إلى:
HKEY_LOCAL_MACHINESystemCurrentControlSetervicesRpcSs
- انقر نقرًا مزدوجًا فوق إدخال ابدأ واضبط "بيانات القيمة" على 2.
- انتقل إلى:
HKEY_LOCAL_MACHINESystemCurrentControlSetervicesDcomLaunch
- انقر نقرًا مزدوجًا فوق قيمة البدء وقم بتغيير "بيانات القيمة" إلى 2.
- انتقل إلى:
HKEY_LOCAL_MACHINESystemCurrentControlSetervicesRpcEptMapp
- في قيمة البداية ، اضبط "بيانات القيمة" على 2.
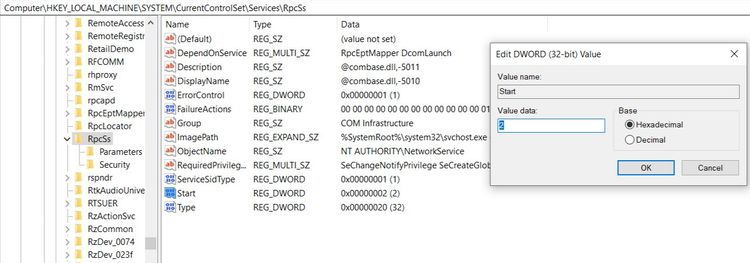
إذا لم تتمكن من العثور على إدخالات التسجيل هذه ، فقد حان الوقت لإعادة تثبيت Windows أو استخدام استعادة النظام لاستعادة جهاز الكمبيوتر الخاص بك.
بالنسبة للمستخدمين الذين ليس لديهم نقاط استعادة ، من الأفضل تعيين Windows لإنشاء نقطة استعادة يومية لتجنب مثل هذه الحوادث المؤسفة في المستقبل.
استخدم استعادة النظام لاستعادة جهاز الكمبيوتر الخاص بك
إذا جرب المستخدمون كل شيء في القائمة ولا يزالون غير قادرين على حل الخطأ ، فقد يكون الوقت قد حان لاستخدام استعادة النظام. إذا تم تمكين حماية النظام لديك ، فسيقوم Windows عادةً بإنشاء نقاط استعادة تلقائيًا أو عند تثبيت برنامج جديد.
لاستخدام استعادة النظام ، اتبع الخطوات التالية:
- في شريط بحث قائمة ابدأ ، اكتب لوحة التحكم وافتحها.
- في شريط بحث لوحة التحكم ، أدخل "استرداد" وانقر على خيار الاسترداد restore point.
- انقر فوق فتح استعادة النظام في نافذة الاسترداد. ستحتاج إلى امتيازات المسؤول للقيام بذلك.
- انقر فوق التالي ، ثم حدد نقطة استعادة من القائمة.
- انقر فوق إنهاء.
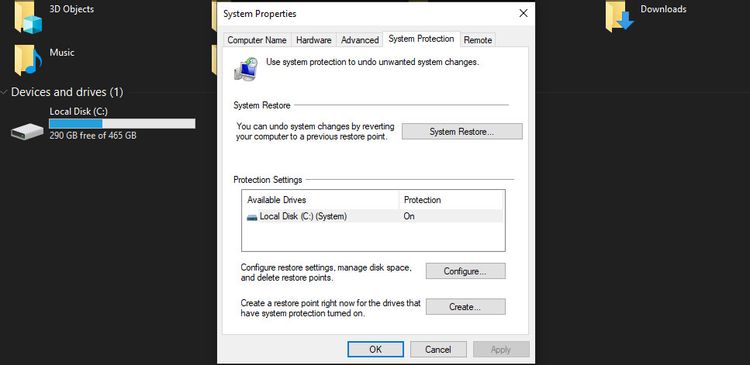
بعد ذلك ، سيقوم Windows تلقائيًا بإعادة تشغيل جهاز الكمبيوتر الخاص بك إلى حالة سابقة.
كما يتضح من الإصلاحات المذكورة أعلاه ، ليس من الصعب حل الخطأ بشكل خاص. لكنه يمنع المستخدمين من فتح أو تعديل ملفات معينة ، مما يسبب الذعر.
اعمل من خلال هذه الخطوات السهلة ، وستعود للعمل في أسرع وقت.


