كيفية حساب الخلايا الملونة في Microsoft Excel

يمكن أن يكون استخدام الألوان في Microsoft Excel طريقة رائعة لإبراز البيانات. لذلك إذا حان الوقت الذي تريد فيه حساب عدد الخلايا التي قمت بتلوينها ، فلديك طريقتان للقيام بذلك.
ربما لديك خلايا ملونة لمبالغ المبيعات أو أرقام المنتجات أو الرموز البريدية أو شيء مشابه. سواء كنت قد استخدمت اللون يدويًا لتمييز الخلايا أو نصها أو قمت بإعداد قاعدة تنسيق شرطي للقيام بذلك ، فإن الطريقتين التاليتين لحساب هذه الخلايا تعمل بشكل رائع.
عد الخلايا الملونة باستخدام البحث
هذه الطريقة الأولى لحساب الخلايا الملونة هي الأسرع بين الطريقتين. لا يتضمن إدخال دالة أو صيغة ، لذلك سيتم عرض العدد ببساطة لتتمكن من رؤيته وتسجيله يدويًا إذا كنت ترغب في ذلك.
حدد الخلايا التي تريد العمل معها وتوجه إلى علامة التبويب الصفحة الرئيسية. في قسم التحرير في الشريط ، انقر فوق "بحث وتحديد" واختر "بحث".
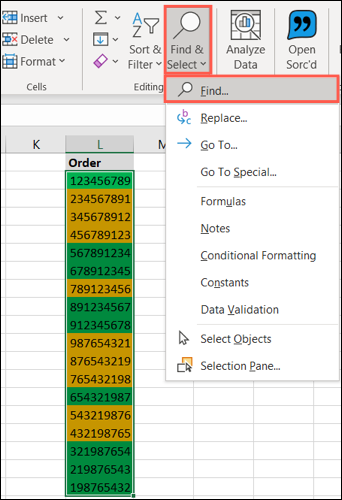
عندما تفتح نافذة "بحث واستبدال" ، انقر على "خيارات".
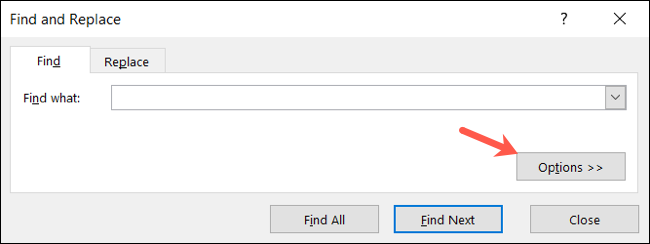
التنسيق المعروف : إذا كنت تعرف التنسيق الدقيق الذي استخدمته للخلايا الملونة ، على سبيل المثال ، تعبئة خضراء محددة ، فانقر على "تنسيق". ثم استخدم علامات التبويب "الخط" و "الحدود" و "الملء" في نافذة "بحث عن تنسيق" لتحديد تنسيق اللون وانقر على "موافق".
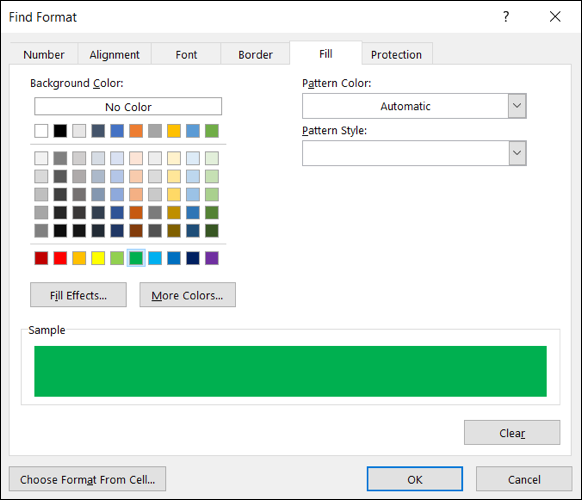
تنسيق غير معروف : إذا لم تكن متأكدًا من اللون الدقيق أو استخدمت نماذج تنسيق متعددة مثل لون التعبئة والحد ولون الخط ، يمكنك اتخاذ مسار مختلف. انقر فوق السهم الموجود بجوار الزر "تنسيق" وحدد "اختيار تنسيق من الخلية".
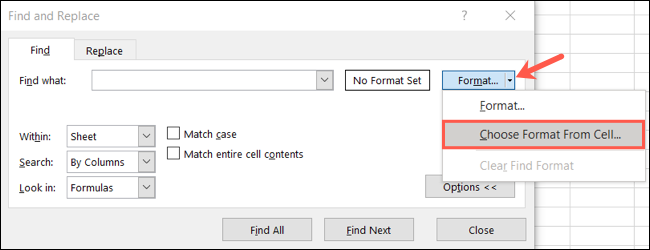
عندما يتحول المؤشر إلى قطارة ، انقله إلى إحدى الخلايا التي تريد عدها وانقر عليها. سيؤدي هذا إلى وضع تنسيق تلك الخلية في المعاينة.
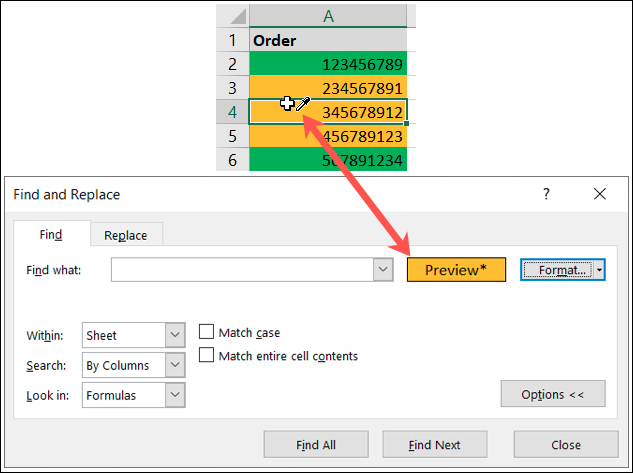
باستخدام أي من الطريقتين السابقتين لإدخال التنسيق الذي تبحث عنه ، يجب عليك بعد ذلك التحقق من المعاينة. إذا بدا الأمر صحيحًا ، فانقر فوق "بحث عن الكل" أسفل النافذة.
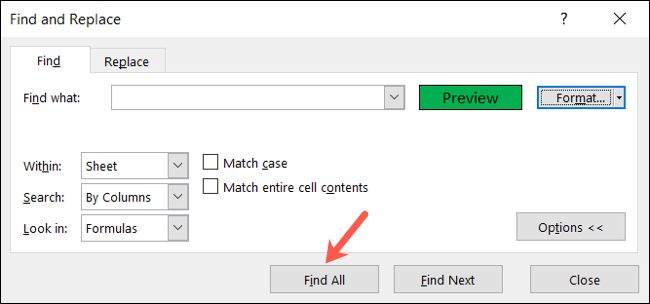
عندما تتسع النافذة لعرض نتائجك ، سترى العد في أسفل اليسار "تم العثور على خلية (خلايا) ". وهناك عدد الخاص بك!
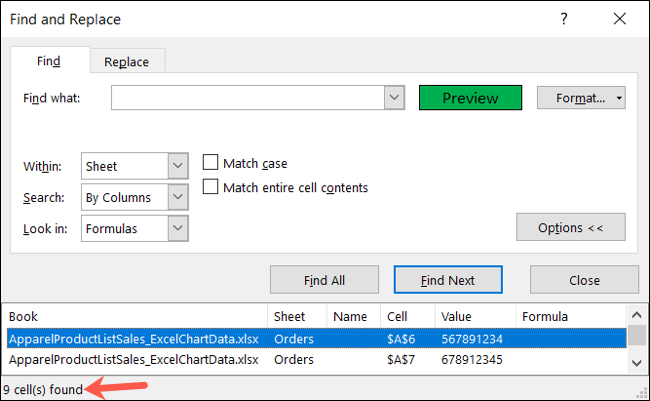
يمكنك أيضًا مراجعة الخلايا الدقيقة في الجزء السفلي من النافذة ، أعلى عدد الخلايا مباشرةً.
عد الخلايا الملونة باستخدام مرشح
إذا كنت تخطط لضبط البيانات بمرور الوقت وتريد الاحتفاظ بخلية مخصصة لعدد الخلايا الملونة ، فهذه الطريقة الثانية تناسبك. ستستخدم مزيجًا من وظيفة وفلتر.
لنبدأ بإضافة الوظيفة ، وهي SUBTOTAL. انتقل إلى الخلية حيث تريد عرض العد الخاص بك. أدخل ما يلي ، مع استبدال مراجع A2: A19 بتلك الخاصة بنطاق الخلايا الخاص بك ، واضغط على Enter.
=SUBTOTAL(102,A2:A19)
الرقم 102 في الصيغة هو المؤشر العددي للدالة COUNT.
كتحقق سريع للتأكد من إدخال الوظيفة بشكل صحيح ، يجب أن ترى عددًا لجميع الخلايا التي تحتوي على بيانات كنتيجة لذلك.
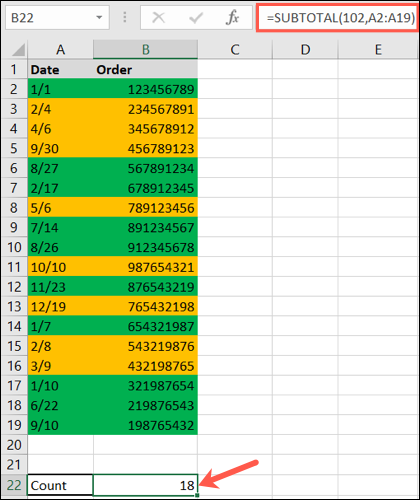
حان الوقت الآن لتطبيق ميزة التصفية على خلاياك . حدد رأس العمود وانتقل إلى علامة التبويب الصفحة الرئيسية. انقر على "فرز وتصفية" واختر "تصفية".
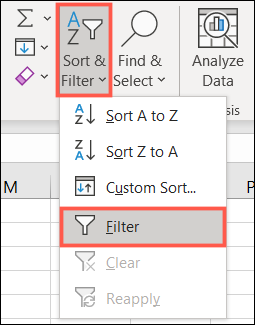
يؤدي هذا إلى وضع زر تصفية (سهم) بجوار رأس كل عمود. انقر فوق العمود الخاص بعمود الخلايا الملونة الذي تريد حسابه وحرك المؤشر إلى "تصفية حسب اللون". سترى الألوان التي تستخدمها في قائمة منبثقة ، لذا انقر فوق اللون الذي تريد حسابه.
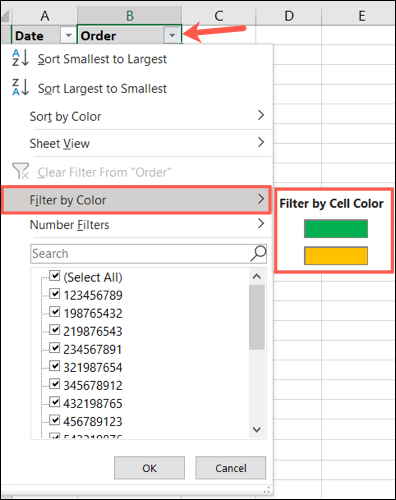
عندما تنظر إلى خلية الإجمالي الفرعي ، يجب أن ترى تغيير العد إلى تلك الخلايا فقط للون الذي حددته. ويمكنك الرجوع مباشرة إلى زر التصفية واختيار لون مختلف في القائمة المنبثقة لرؤية هذه الأعداد بسرعة أيضًا.
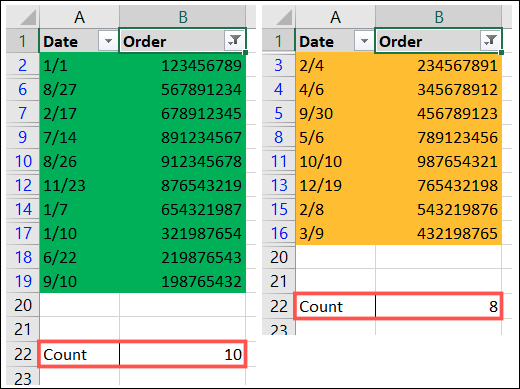
بعد الانتهاء من الحصول على التهم باستخدام الفلتر ، يمكنك مسحه لمشاهدة جميع بياناتك مرة أخرى. انقر فوق زر التصفية واختر "Clear Filter From".
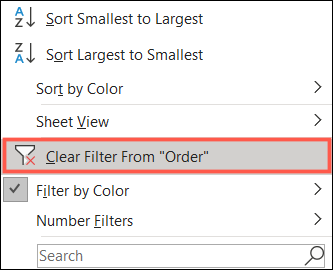
إذا كنت تستفيد بالفعل من الألوان في Microsoft Excel ، فيمكن أن تكون هذه الألوان مفيدة لأكثر من مجرد إبراز البيانات.


