كيفية تغيير حجم مجموعة من الصور بسرعة على Windows 10

هل تحتاج إلى تغيير حجم مجموعة من الصور بسرعة على نظام التشغيل Windows 10؟ باستخدام أداة PowerToys من Microsoft ، يمكنك القيام بذلك مباشرة من File Explorer بنقرة زر الماوس الأيمن - لا داعي لفتح محرر الصور. إليك كيفية إعداده واستخدامه.
ما المقصود ببرنامج PowerToys Image Resizer؟
يمكن تغيير حجم الصور المجمعة بسهولة ببضع نقرات في Windows 10 بفضل وحدة "Image Resizer" المضمنة في Microsoft PowerToys ، وهي مجموعة مجانية من الأدوات المساعدة لمستخدمي Windows 10.
عندما يتم تكوينه بالكامل ، يتيح لك Image Resizer النقر بزر الماوس الأيمن على مجموعة من الصور في File Explorer (أو على سطح المكتب) وتغيير حجمها إلى حجم تم تكوينه مسبقًا أو مخصص. تتم كتابة الصور التي تم تغيير حجمها الناتجة في نفس موقع الصور المصدر.
قم بتثبيت PowerToys وتمكين Image Resizer
أولاً ، إذا لم يكن لديك بالفعل - لم يتم تثبيته افتراضيًا - فستحتاج إلى تنزيل Microsoft PowerToys من موقع Microsoft على الويب.
عادةً ما يتم سرد أحدث إصدار أعلى صفحة التنزيل هذه. ابحث عن ملف EXE مثل " PowerToysSetup-0.27.1-x64.exe". قم بتنزيل هذا الملف وتشغيله.
بعد اكتمال عملية التثبيت ، قم بتشغيل PowerToys من سطح المكتب أو قائمة "ابدأ" وانقر فوق "Image Resizer" في الشريط الجانبي. ثم تأكد من أن مفتاح "Enable Image Resizer" في وضع "On".
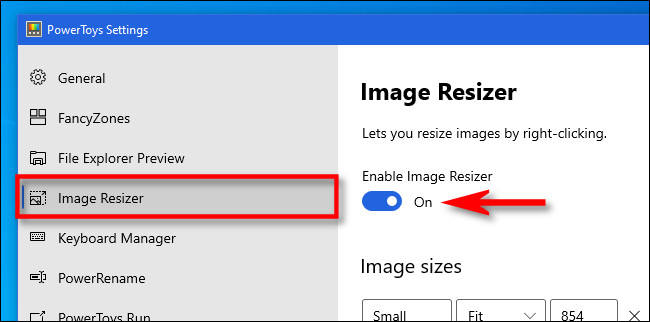
بعد ذلك ، يمكنك إغلاق نافذة PowerToys ومحاولة تغيير حجم الصور في File Explorer.
تغيير حجم الصور في مستكشف الملفات أو سطح المكتب
مع تمكين Image Resizer ، فإن تغيير حجم الصور على بعد نقرات قليلة فقط. أولاً ، حدد موقع الصور التي تريد تغيير حجمها في File Explorer أو على سطح المكتب.
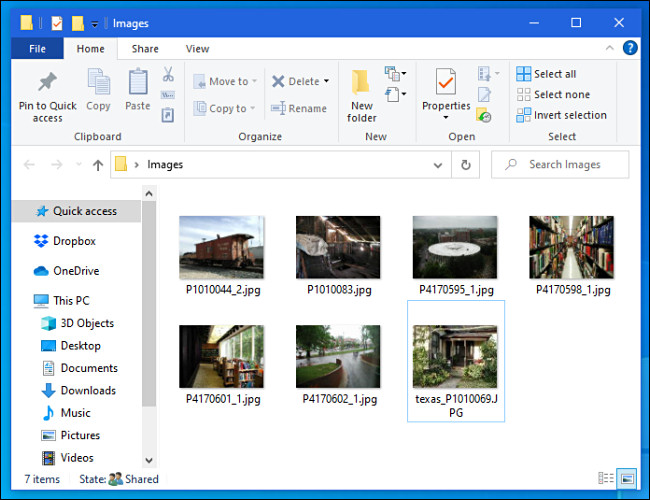
حدد مجموعة من الصور بالماوس ، ثم انقر بزر الماوس الأيمن عليها. في القائمة المنبثقة ، حدد "تغيير حجم الصور".
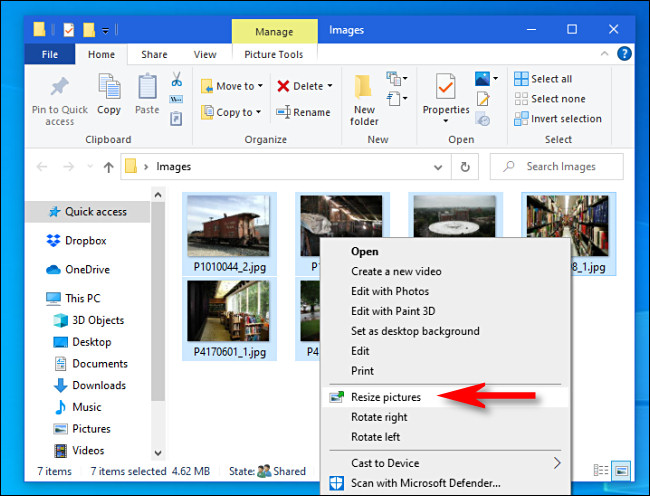
سيتم فتح نافذة Image Resizer. اختر حجم الصورة الذي تريده من القائمة (أو أدخل حجمًا مخصصًا) ، وحدد الخيارات التي تريدها ، ثم انقر فوق "تغيير الحجم".
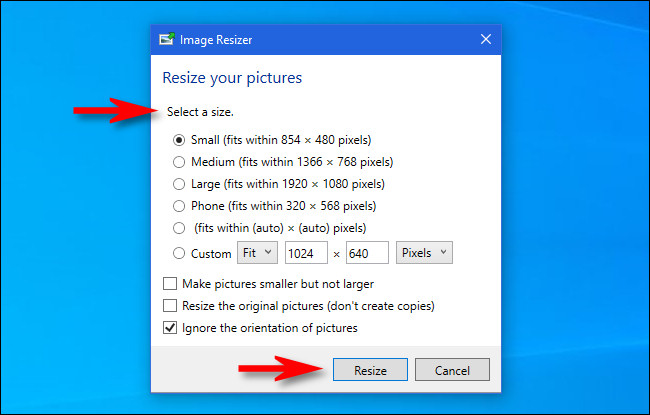
بعد ذلك ، ستظهر الصور التي تم تغيير حجمها في نفس المجلد مثل الصور المصدر. يمكنك القيام بذلك بأي عدد تريده من الصور. سهل جدا!
اختياري: تكوين إعدادات Image Resizer
إذا كنت ترغب في تكوين أحجام الصور المدرجة في نافذة Image Resizer التي تظهر عند تغيير حجم الصور ، فقم بتشغيل PowerToys ، ثم انقر فوق "Image Resizer" في الشريط الجانبي.

في صفحة خيارات Image Resizer ، سترى ثلاثة أقسام رئيسية تتيح لك تكوين كيفية عمل Image Resizer.
أولاً ، سترى قسمًا يسمى "أحجام الصور" يحدد مجموعة من الملفات الشخصية التي ستختار منها عند تشغيل Image Resizer (هناك أيضًا خيار لحجم مخصص عند تشغيله). هنا ، يمكنك تحرير أي ملف من الملفات الشخصية المضمنة أو إضافة حجمك المخصص المحدد مسبقًا.
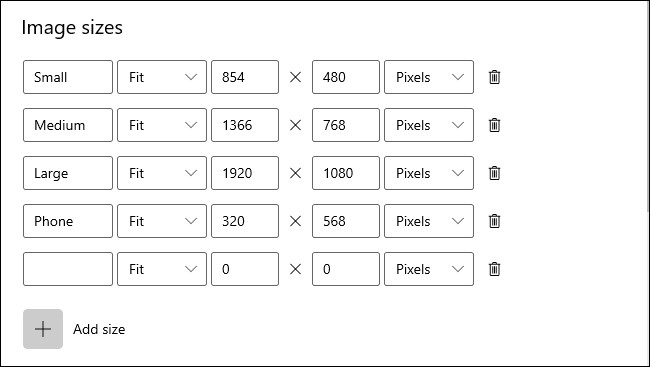
بعد ذلك ، سترى قسم "الترميز". بشكل افتراضي ، يحفظ Image Resizer الصورة التي تم تغيير حجمها في تنسيق الملف المصدر ، ولكن إذا فشلت ، فسيتم حفظ الصورة بالتنسيق المحدد في خيار "Fallback encoder" هنا. يمكنك أيضًا تحديد مستوى جودة JPEG أو تداخل PNG أو ضغط TIFF.
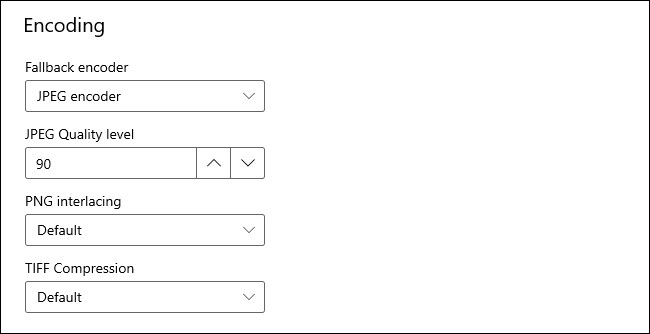
أخيرًا ، يتيح لك قسم "ملف" تحديد تنسيق اسم ملف الصور التي تم تغيير حجمها. يتضمن الإعداد الافتراضي اسم الملف الأصلي بالإضافة إلى الحجم الذي حددته.
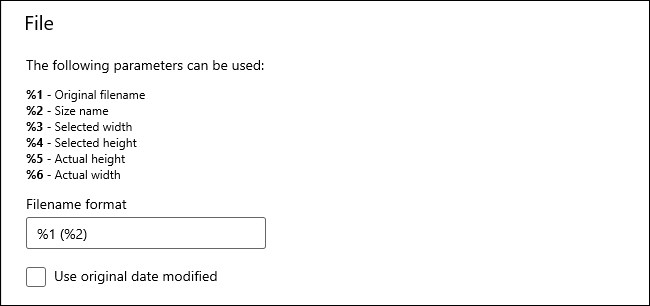
من الناحية الفنية ، لا تحتاج إلى تغيير أي من هذه الإعدادات لاستخدام Image Resizer ، ولكن من الجيد أن تكون على دراية بها في حالة رغبتك في تعديل كيفية عملها لاحقًا. استمتع بتغيير الحجم!


