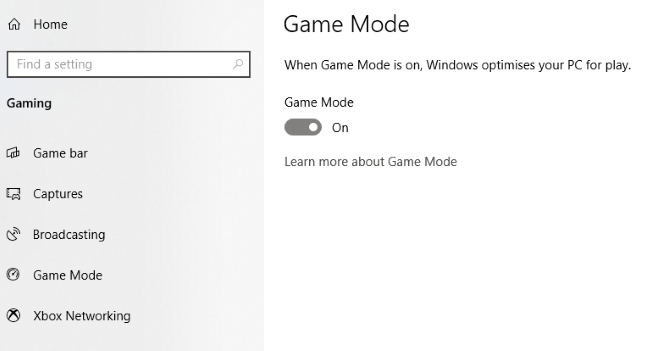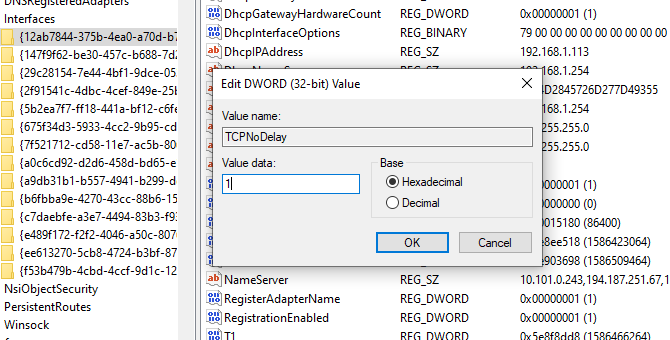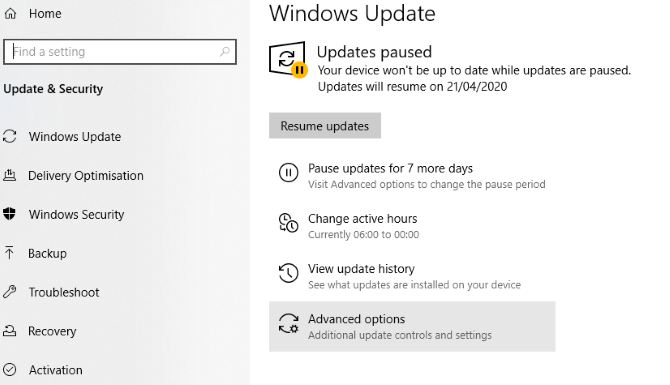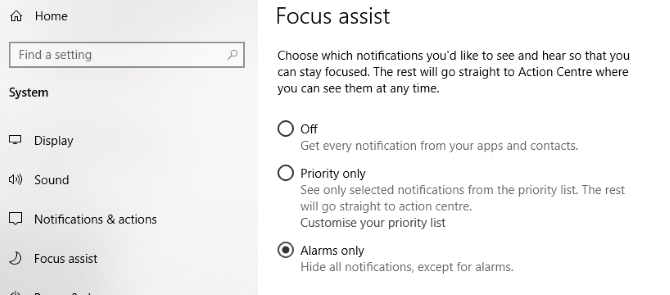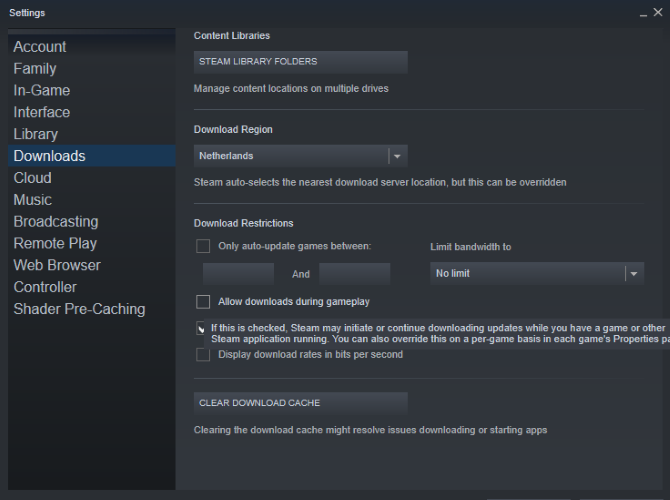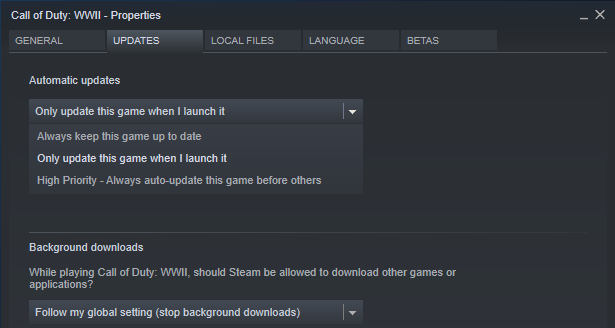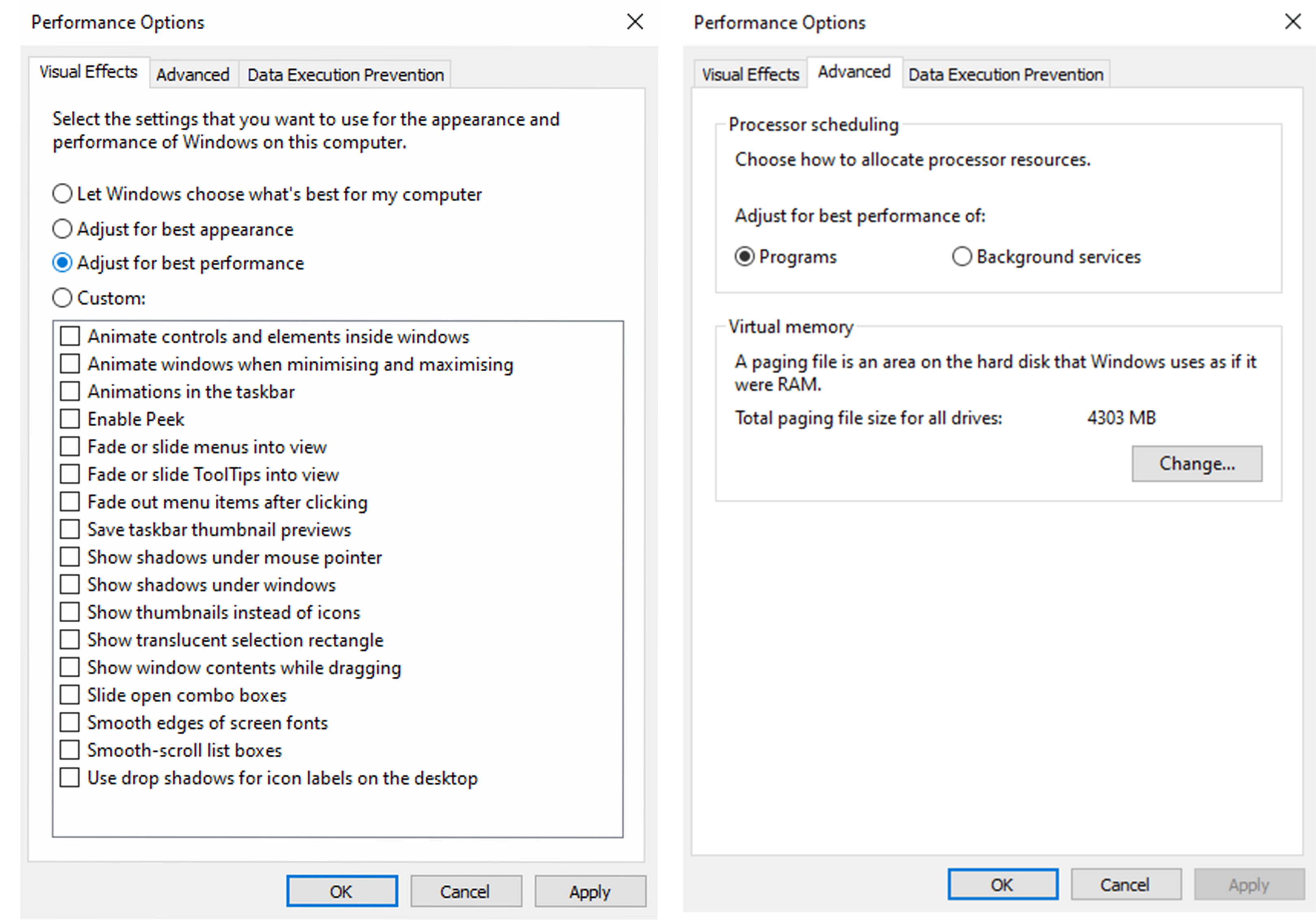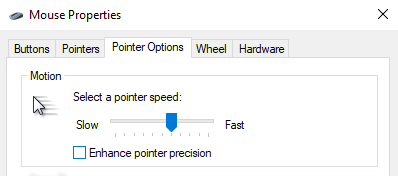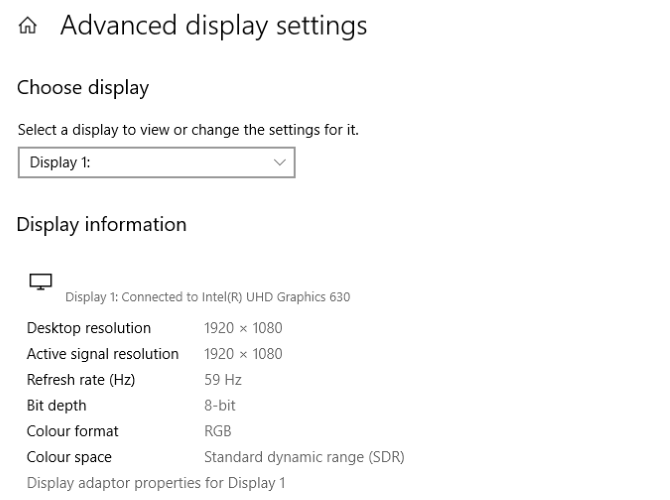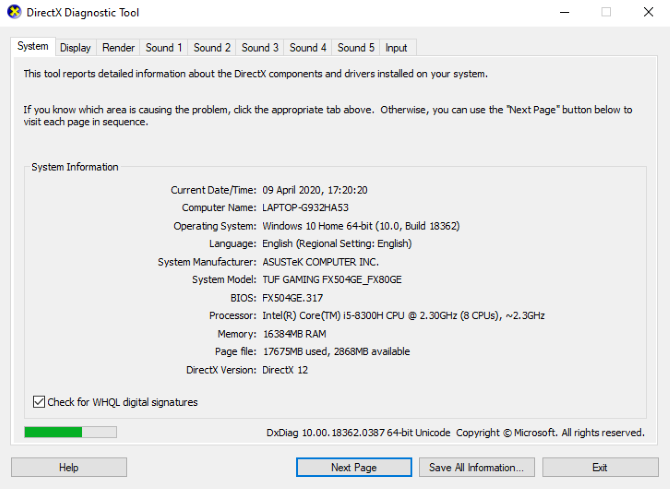كيفية تحسين ويندوز 10 للألعاب والأداء
نظام التشغيل Windows 10 هو نظام تشغيل رائع للاعبين ، ويمزج بين الألعاب الأصلية ، ويدعم العناوين القديمة ، وحتى بث Xbox One. لكنها ليست مثالية بمجرد إخراجها من الصندوق.
يلزم إجراء بعض التعديلات للاستمتاع بأفضل تجربة ألعاب يقدمها Windows 10. فيما يلي عدة طرق لتحسين جهاز الكمبيوتر الذي يعمل بنظام Windows 10 للألعاب.
تحسين نظام التشغيل ويندوز 10 باستخدام وضع الألعاب
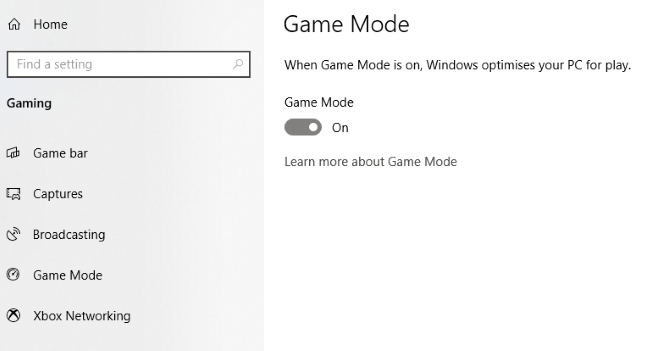
هل تبحث عن خيار آخر لاستخراج أفضل أداء للألعاب من نظام التشغيل Windows 10؟
تتميز الإصدارات اللاحقة من نظام التشغيل بوضع الألعاب والتحسينات المضمنة للاعبين في Windows 10. لمعرفة المزيد:
- اضغط على مفتاح Windows + I
- اكتب وضع اللعبة
- انقر فوق إعدادات وضع اللعبة أو تشغيل وضع اللعبة
- على شاشة الألعاب ، انقر فوق وضع اللعب
- قم بالتبديل إلى تشغيل لاستخدام وضع الألعاب
إذا كان جهاز الكمبيوتر الخاص بك يدعم وضع الألعاب ، فستتم إدارة الموارد لتحقيق معدل الإطارات الأمثل. بالإضافة إلى ذلك ، سيتم تعليق Windows Update.
في حين أن هذه طريقة واحدة لتحسين أداء الألعاب على نظام التشغيل Windows 10 ، فإن وضع اللعب ليس مثاليًا. استمر في القراءة للحصول على المزيد من تعديلات ألعاب Windows 10.
تعطيل خوارزمية Nagle
تقوم خوارزمية Nagle بشكل أساسي بتجميع حزم البيانات على حساب اتصال إنترنت أكثر سلاسة. إنه مفيد ولكن تمكين خوارزمية Nagle على جهاز الكمبيوتر الخاص بك قد يساهم في حدوث مشكلات زمن الوصول عند ممارسة الألعاب عبر الإنترنت.
لتعطيل هذا وتحسين أداء الألعاب على Windows 10 ، ابدأ بالتحقق من عنوان IP الخاص بك:
- اضغط على مفتاح Windows + X
- حدد Windows PowerShell
- أدخل ipconfig
- ابحث عن "عنوان IPv4" لتحديد عنوان IP لجهاز الكمبيوتر الخاص بك
مع ملاحظة عنوان IP ، قم بتحرير سجل Windows:
- انقر فوق ابدأ
- اكتب regedit
- حدد محرر التسجيل (تعامل بعناية عند العبث بسجل Windows )
في شريط العناوين ، انسخ والصق المسار التالي:
HKEY_LOCAL_MACHINESYSTEMCurrentControlSetServicesTcpipParametersInterfaces
في الجزء الأيمن ، سترى مجموعة من المجلدات ، تحتوي أسماء الملفات على أحرف وأرقام.
للوصول إلى الملف الصحيح ، طابق عنوان IP الخاص بك مع العنوان المدرج مقابل DhcpIPAddress في أحد هذه المجلدات.
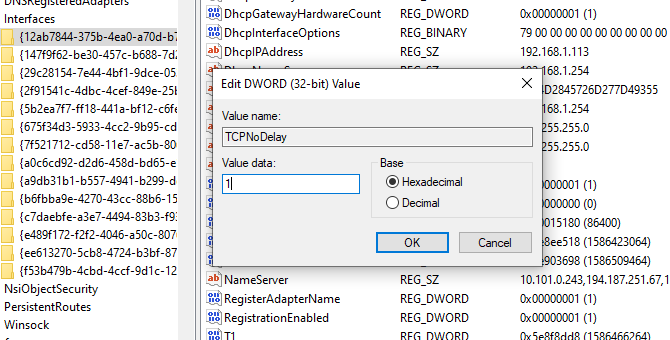
عندما تجد المجلد المطابق الخاص بك:
- انقر بزر الماوس الأيمن فوق المجلد
- حدد قيمة جديدة > DWORD (32 بت)
- سم هذا TcpAckFrequency
- انقر فوق " موافق"
- حدد قيمة جديدة > DWORD (32 بت) مرة أخرى
- سم هذا TCPNoDelay واحد .
- انقر نقرًا مزدوجًا فوق كل منها واضبط معلماتها على 1
يؤدي القيام بذلك إلى تعطيل خوارزمية Nagle. إذا واجهت أي مشاكل ، فأعد تعيين قيم المعلمات إلى 0 وسيتم تعطيلها.
تحسين ألعاب ويندوز 10 عبر الإنترنت باستخدام DNS أسرع
إذا كنت تلعب لعبة متعددة اللاعبين عبر الإنترنت أو تعتمد على خادم بعيد لألعاب Windows 10 ، فقد تتسبب حركة مرور الشبكة في حدوث مشكلات.
على الرغم من أن الترقية إلى إنترنت أسرع يمكن أن تساعد ، إلا أنه من الأسرع والأرخص إجراء بعض التعديلات على الشبكات.
- اضغط على Windows + I لفتح الإعدادات
- ابحث عن الشبكة والإنترنت> تغيير إعدادات المحول .
- انقر بزر الماوس الأيمن على شبكتك اللاسلكية
- حدد خصائص
- قم بتمييز الإصدار 4 من بروتوكول الإنترنت .
- قم بتدوين مدخلَي DNS للرجوع إليه في المستقبل
- استبدلها بـ 1.1.1.1 و 1.0.0.1 .
- انقر فوق " موافق" ، ثم " إغلاق" .
- أعد تشغيل المتصفح الافتراضي
يجب أن يكون الإنترنت لديك الآن أسرع ، مما سيساعد في ممارسة الألعاب عبر الإنترنت.
قم بتعطيل التحديثات التلقائية لألعاب ويندوز 10
سيقوم Windows 10 تلقائيًا بتحديث نظام التشغيل الخاص بك وجدولة إعادة التشغيل دون إذنك. على الرغم من أن هذه الميزة لا يتم تنشيطها كثيرًا ، فأنت لا تريد أبدًا أن تكون غير مدرك وتخاطر بحفظ اللعبة.
لا يمكن للتحديثات التلقائية إعادة تشغيل Windows فقط دون سابق إنذار ، بل إن تنزيل التحديثات في الخلفية سيحد من اتصالك بالشبكة.
بينما لا يمكنك تعطيل إعادة التشغيل التلقائي ، يمكن أن تتأخر. لتقليل فرصة قيام تنزيلات Windows Update بمقاطعة أداء الألعاب لديك:
- افتح الإعدادات باستخدام مفتاح Windows + I
- انقر فوق التحديث والأمان> Windows Update
- ابحث عن خيارات متقدمة ثم انقر فوق خيارات التحديث
- قم بتعطيل إعادة تشغيل هذا الجهاز في أقرب وقت ممكن عند الحاجة إلى إعادة التشغيل لتثبيت تحديث.
- تمكين إظهار الإخطار (سيعطي Windows الكثير من التحذير عندما يقوم النظام بإعادة التشغيل بعد التحديث)
- استخدم إيقاف التحديثات مؤقتًا لتأخير تثبيت التحديثات لمدة تصل إلى 35 يومًا
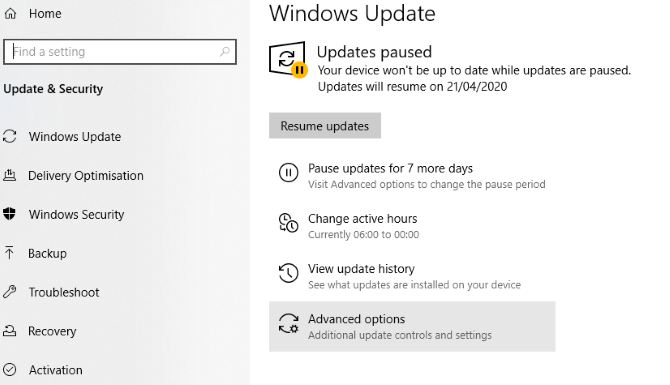
من خلال تحديد وقت استخدام Windows 10 ، يمكنك منع تنزيل تحديثات Windows وتثبيتها خلال الساعات النشطة.
تعطيل الإشعارات في Windows 10
تتيح لك ميزة Focus Assist في Windows 10 تحديد كيف ومتى تتلقى الإشعارات.
عادةً ما تكون النوافذ المنبثقة والأجراس مصاحبة للإشعارات ، ولكنها قد تؤدي إلى مقاطعة الألعاب. الحل هو تقليل تأثير الإخطارات باستخدام Focus Assist. إنها في الأساس ميزة تتيح لك إدارة مستوى التركيز الذي تخصصه لعملك.
- اضغط على Windows + I لفتح الإعدادات
- انقر فوق النظام > Focus Assist
- حدد الإنذارات فقط لإخفاء جميع الإخطارات الأخرى
- أغلق شاشة الإعدادات
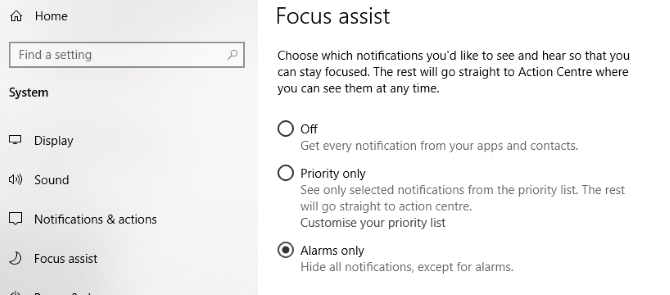
منع ألعاب Steam من التحديث التلقائي
إذا كنت تستخدم Windows لتشغيل الألعاب ، فمن المحتمل أنك تشتري الألعاب وتثبتها عبر Steam.
واحدة من أكبر مضايقات Steam هي ميزة التحديث. يمنعك هذا من منع التحديثات التلقائية عبر جميع ألعابك. قد يستهلك هذا الذاكرة عن طريق تحديث الألعاب التي لا تلعبها أو يحد من اتصالك بالشبكة بتحديثات الخلفية.
لمنع Steam من تحديث الألعاب في الخلفية:
- قم بتشغيل Steam
- افتح Steam> الإعدادات> التنزيلات
- قم بإلغاء تحديد السماح بالتنزيلات أثناء اللعب
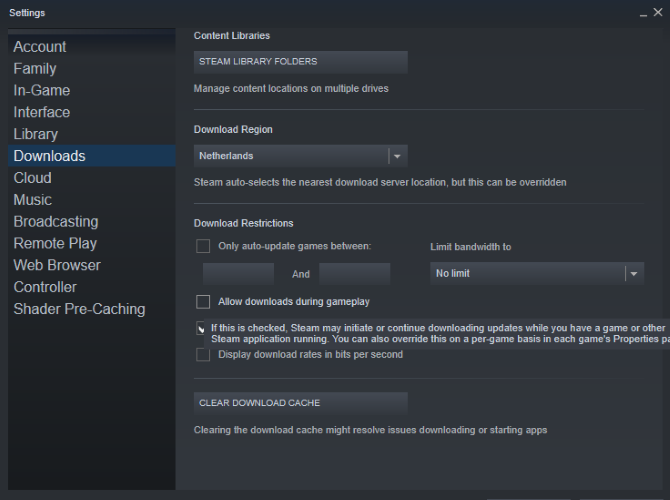
يمكنك أيضًا منع Steam من تنزيل التحديثات للألعاب غير المستخدمة إلى حد كبير:
- افتح مكتبة Steam
- انقر بزر الماوس الأيمن فوق لعبة غير مستغلة ولكنها مثبتة
- حدد خصائص وابحث عن التحديثات التلقائية
- التغيير دائما إبقاء هذه اللعبة حتى الآن إلى فقط تحديث هذه اللعبة عندما كنت إطلاقه
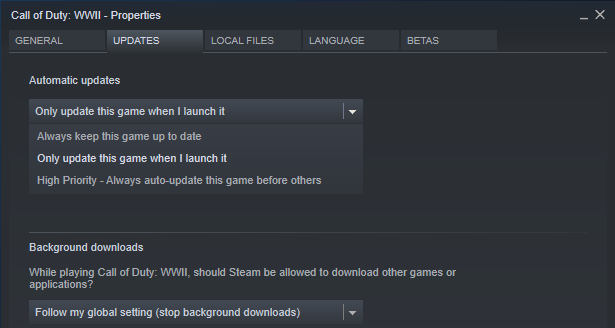
مع تحسين Steam بشكل صحيح ، سيكون Windows 10 جاهزًا لألعاب .
قم بتعديل التأثيرات المرئية لـ Windows 10 لتحسين اللعبة
يمكن أن تكون واجهات المستخدم الرسومية (GUI) عائقًا أمام قوة المعالجة لديك. بشكل افتراضي ، يتم تعيين إعدادات مظهر Windows 10 لديك للإعجاب.
قد تتعارض الألعاب التي تعمل في المقدمة مع واجهة المستخدم الرسومية اللامعة التي تعمل في الخلفية. اضبط هذه الإعدادات لتحسين Windows 10 لأداء الألعاب.
- افتح الإعدادات باستخدام مفتاح Windows + I
- اكتب الأداء Performance
- حدد ضبط مظهر وأداء Windows.
- في مربع الإعدادات ، حدد الضبط للحصول على أفضل أداء
- انقر فوق تطبيق
- انقر فوق علامة التبويب خيارات متقدمة
- تأكد من ضبط أفضل أداء على البرامج
- قدم الطلب مرة أخرى ، ثم موافق للتأكيد
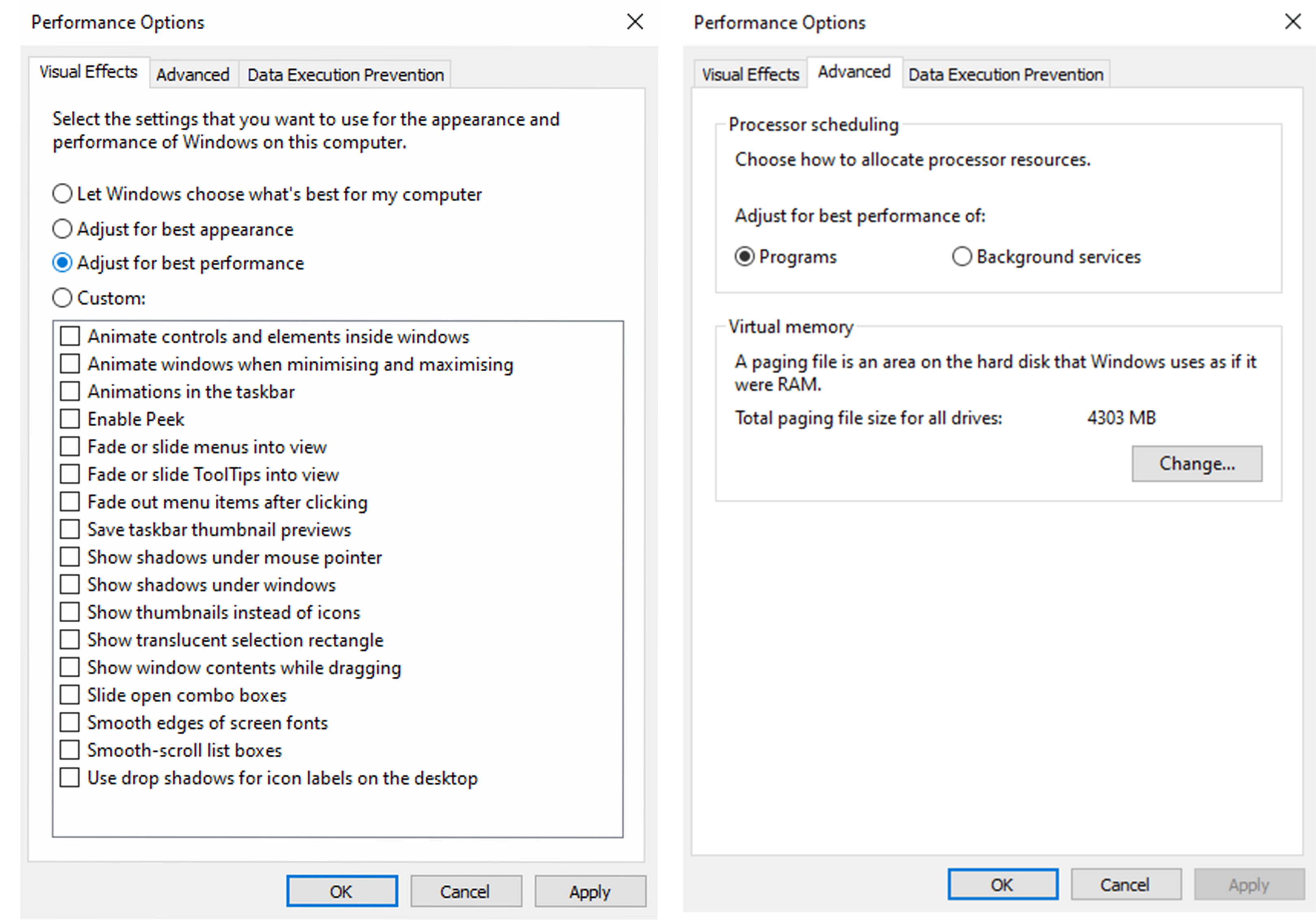
قم بتعديل إعدادات الماوس الخاصة بك لألعاب Windows 10
هل يمكن أن يؤثر الماوس على أداء الألعاب على نظام التشغيل Windows 10؟ لمعرفة ذلك ، من الجيد تحسين إعدادات الماوس. يمكن أن تؤثر ميزة تسمى دقة المؤشر (تسريع الماوس AKA) على كيفية أداء الماوس في الألعاب. يمكن أن يساعد تعطيل هذا في تحسين الألعاب في نظام التشغيل Windows 10.
- افتح الإعدادات
- انقر فوق الأجهزة> الماوس
- اعرض علامة التبويب خيارات المؤشر
- امسح علامة اختيار تحسين دقة المؤشر
- انقر فوق تطبيق
- انقر فوق " موافق" للخروج --- يمكنك أيضًا ضبط سرعة المؤشر لتلائم
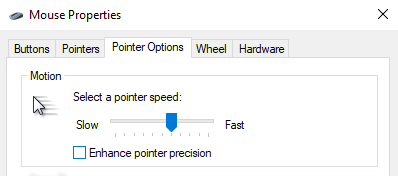
إذا تحسنت الألعاب ، فمن المؤكد أن الماوس الخاص بك كان يؤدي إلى إبطاء الأمور.
غالبًا ما يتم تجاهل خيارات الطاقة نظرًا لتأثيرها الذي يُفترض أنه ضئيل. يدعي بعض اللاعبين ضبط أداء الأعمال ذات الأداء العالي ، بينما يفشل الآخرون في ملاحظة أي فرق في تغيير إعدادات طاقة أجهزة الكمبيوتر الخاصة بهم.
الطريقة الوحيدة للتأكد من ذلك هي اختباره على جهاز الكمبيوتر الخاص بك. لتغيير إعدادات الطاقة الخاصة بك:
- افتح الإعدادات
- اكتب power
- انقر فوق> إعدادات الطاقة والنوم> إعدادات الطاقة الإضافية
- حدد خيار الأداء العالي
- في حالة عدم توفر أي منها ، استخدم إنشاء خطة طاقة لتكوين خطة طاقة مخصصة جديدة
سيسمح هذا الخيار لجهاز الكمبيوتر الخاص بك بأداء أفضل على حساب ارتفاع استهلاك الطاقة ومستويات درجة الحرارة. لهذا السبب ، من الأفضل تنشيط تحسين Windows 10 على سطح المكتب بدلاً من أجهزة الكمبيوتر المحمولة.
وحدة معالجة الرسومات (GPU) الخاصة بك هي جوهر تجربة ألعاب الكمبيوتر. ومع ذلك ، يتطلب GPU أحدث برنامج تشغيل Windows للحفاظ على عمله بشكل أسرع وأفضل.
تستفيد جميع بطاقات الرسومات ، مهما كانت قديمة أو جديدة ، من برامج التشغيل المحدثة باستمرار.
للتحقق من اسم GPU والمواصفات الخاصة بك:
- انقر بزر الماوس الأيمن فوق سطح المكتب
- حدد إعدادات العرض> إعدادات العرض المتقدمة
- في الجزء السفلي ، ابحث عن خصائص محول العرض
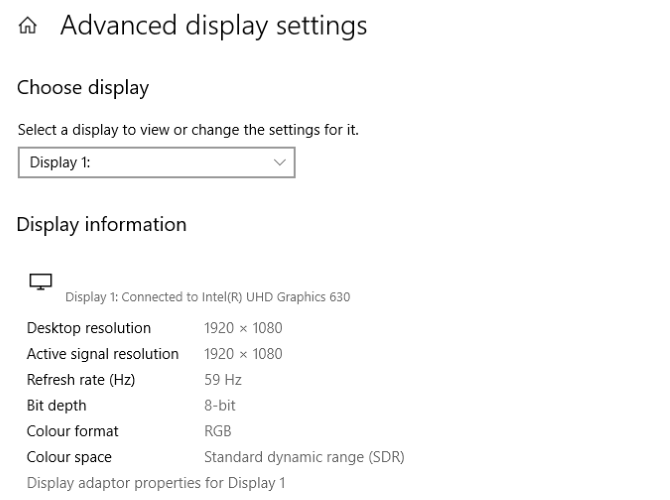
يمكنك تنزيل تحديثات برنامج التشغيل من خلال هذه النافذة ضمن الخصائص> برنامج التشغيل> تحديث برنامج التشغيل. بدلاً من ذلك ، قم بزيارة موقع الشركة المصنعة على الويب للتأكد من تحديث برنامج التشغيل.
غالبًا ما توفر الشركات المصنّعة ألعابًا مجانية وبرامج تحديث لتحديث برامج التشغيل تلقائيًا. مثال على ذلك هو عميل AMD's Gaming Evolved .
للحصول على الأداء الأمثل ، يوصى بشدة بتثبيت مجموعة الشرائح وبرامج تشغيل LAN للوحة الأم أيضًا. نظرًا لأن هذه العناصر ضرورية لأداء الألعاب الأمثل ، فإن هذا أمر منطقي.
أسهل طريقة للتحقق من برامج تشغيل مجموعة الشرائح هي فتح Windows PowerShell ( انقر بزر الماوس الأيمن فوق ابدأ للعثور عليه) وأدخل:
wmic baseboard get product,Manufacturer,version,serialnumber
ستظهر الشركة المصنعة للوحة الأم واسم المنتج في موجه الأوامر.
قم بإدراج الشركة المصنعة واسم المنتج الخاص بك للبحث عن برامج التشغيل الخاصة بك على الإنترنت. يجب أن تجد البرنامج الضروري في صفحة الدعم على موقع الشركة المصنعة.
إلى جانب برامج تشغيل مجموعة الشرائح ، ستجد أيضًا برامج تشغيل LAN للحصول على اتصال إنترنت مثالي.
قم بتثبيت DirectX 12 لتحسين الألعاب
يعد DirectX 12 ، أحدث إصدار من أداة API الشهيرة من Microsoft ، عنصرًا أساسيًا في ألعاب Windows 10.
يوفر الدعم للعديد من أنوية GPU و CPU ، ومعدلات إطارات أفضل ، واستهلاك أقل للطاقة وتأثيرات رسومية محسنة.
للتحقق مما إذا كان لديك أحدث إصدار من DirectX:
- افتح Windows PowerShell أو من RUN
- اكتب dxdiag
- اضغط على Enter
بعد لحظات ، سترى أداة تشخيص DirectX.
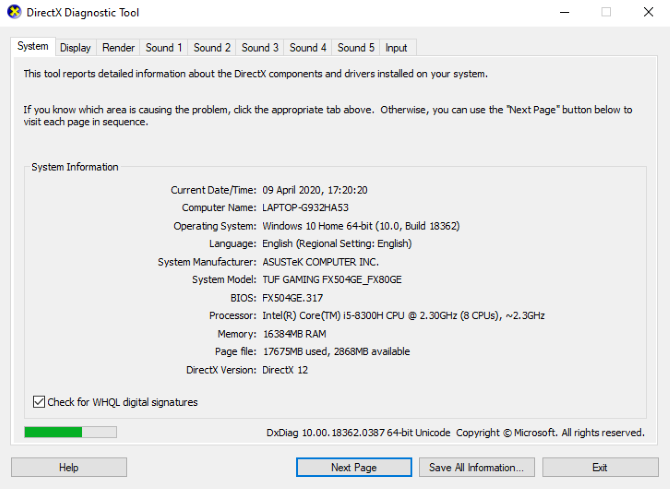
ليس لديك DirectX 12 مثبتًا؟ هناك فرصة صغيرة يمكن أن يحدث هذا إذا قمت بالترقية من Windows 8.1. إصلاح هذا عن طريق:
- فتح الإعدادات باستخدام مفتاح Windows + I
- حدد التحديث والأمان
- ابحث عن Windows Update> تحقق من وجود تحديثات
- انتظر حتى يتم تثبيت التحديثات
سيعمل DirectX12 تلقائيًا على تحسين العديد من إعدادات الألعاب في Windows 10.
قم بتحسين نظام التشغيل Windows 10 للألعاب باستخدام هذه التعديلات الـ 11
يعد Windows 10 متعة مشروعة للاعبين المعاصرين من خلال مجموعة ألعاب شاهقة وتوافق Xbox One والبرامج المصممة خصيصًا للألعاب ، من الواضح أن مجتمع اللاعبين له مكانة خاصة في مستقبل Windows 10.