كيفية تحرير مقاطع الفيديو على هاتفك باستخدام KineMaster

لقد قمت بتصوير مقطع فيديو باستخدام هاتفك ، وحان وقت التحرير الآن. ولكن ماذا لو كنت مغرمًا في تحرير الفيديو ولم يكن لديك المال لتوظيف محرر محترف؟
لا داعي للقلق. من السهل تحرير مقاطع الفيديو الخاصة بك (مجانًا) باستخدام KineMaster ، وهو محرر فيديو محمول.
KineMaster هو تطبيق تحرير سهل الاستخدام مع العديد من الميزات. تتيح لك ميزات السحب والإفلات تحرير مقاطع الفيديو أثناء التنقل ، بالإضافة إلى إضافة الوسائط إليها.
كيفية استخدام KineMaster خطوة بخطوة
KineMaster هو تطبيق مجاني يوفر اشتراكًا في ميزات إضافية. نظرًا لأن جميع أدوات التحرير متاحة مجانًا ، فسنستخدم الإصدار الأساسي لهذا البرنامج التعليمي. ومع ذلك ، هناك تحذير باستخدام الإصدار المجاني: سيتم تنزيل الفيديو بعلامة مائية.
KineMaster متاح لكل من Android و iPhone ؛ نحن نركز على إصدار Android هنا.
تنزيل: KineMaster لنظام Android | iOS (مجاني ، اشتراك متاح)
جهز المفاهيم والمواد الخاصة بك
أولاً ، ضع في اعتبارك الرسالة التي تريد إيصالها وابحث عن مقاطع الفيديو ذات الصلة بها. هذه الخطوة مهمة بشكل خاص لأولئك الذين يتطلعون إلى إنشاء مقاطع فيديو احترافية ، مثل الإعلانات والمحتويات الترويجية الأخرى.
إذا كنت تقوم فقط بإجراء تعديلات سريعة على مقطع فيديو قمت بتصويره على جهازك ، فلن يستغرق ذلك وقتًا طويلاً.
افتح KineMaster وقم بإنشاء مشروع
بعد تنزيل التطبيق على هاتفك ، قم بتشغيله. عند فتح KineMaster ، سيتم الترحيب بك من خلال صفحة مقصودة بها خيار لبدء مشروع جديد أو متابعة تحرير مشروع سابق.
لبدء مشروع جديد ، انقر فوق إنشاء مشروع جديد ( علامة زائد في الزر الأوسط) وحدد نسبة العرض إلى الارتفاع لمقطع الفيديو الخاص بك.
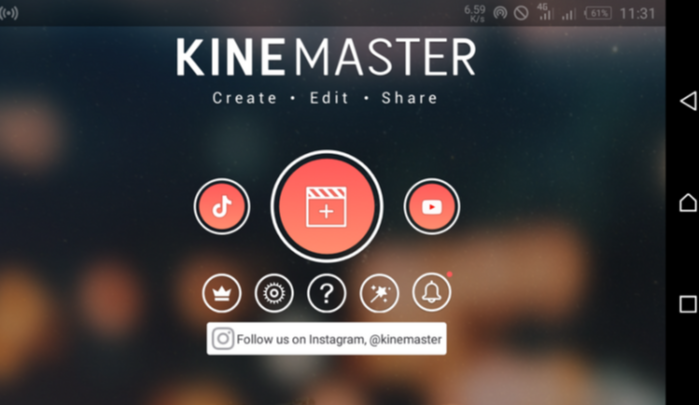
تعتمد نسبة العرض إلى الارتفاع التي تختارها إلى حد كبير على المكان الذي تنوي نشر الفيديو فيه. على سبيل المثال ، 16: 9 مناسب لـ YouTube ، بينما 9:16 هو الأفضل لـ Instagram. لشاشات ذات أحجام أصغر ، يمكنك استخدام 1: 1 .
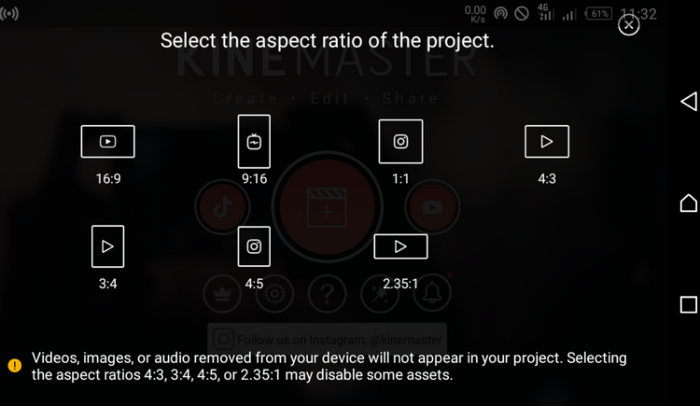
بعد ذلك ، انقر فوق الوسائط لفتح قسم متصفح الوسائط . هذا مليء بالمجلدات التي تحتوي على الصور ومقاطع الفيديو.

حدد مقطع الفيديو الذي تريد العمل عليه ، والذي سيقوم باستيراده إلى نافذة المشروع. ثم اضغط على علامة الاختيار أعلى اليمين لحفظ مقطع الفيديو. كرر هذه العملية لإضافة المزيد من مقاطع الفيديو ، إذا رغبت في ذلك.
تقليم الفيديو الخاص بك
لقص مقطع الفيديو الخاص بك ، حدد مقطع الفيديو الذي تريد تخصيصه ، وستظهر الحدود باللون الأصفر الفاتح. اضغط على أيقونة المقص (قائمة Trim / Split ) في الزاوية اليمنى العليا لفتح العديد من خيارات القص في نفس المنطقة.
يفتح هذا أربعة خيارات للاختيار من بينها: Trim to Right of Playhead ، Trim to Right of Playhead ، Split at Playhead ، and Split and Insert Freeze Frame .
لقص المقطع إلى الفيديو الذي يظهر بعد الموضع الحالي فقط ، حدد Trim to Right of Playhead . ستكون مدة مقطع الفيديو بعد ذلك أقصر.
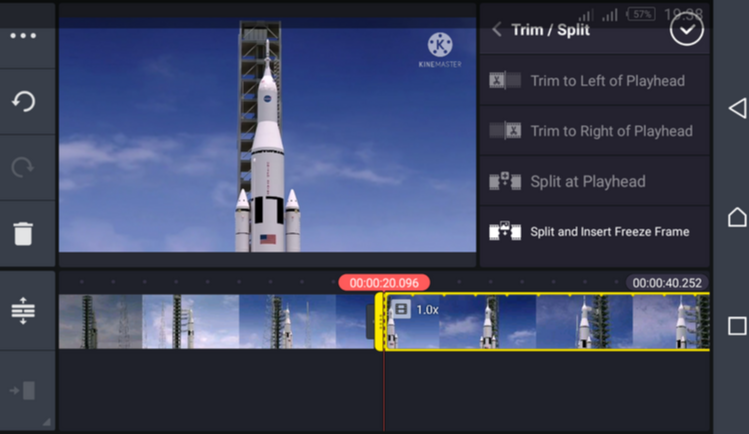
يمكنك أيضًا تعيين المقطع ليشمل المحتوى فقط قبل الموضع الحالي باستخدام خيار Trim to Left of Playhead . لتقسيم مقطع فيديو إلى قسمين ، استخدم Split at Playhead .
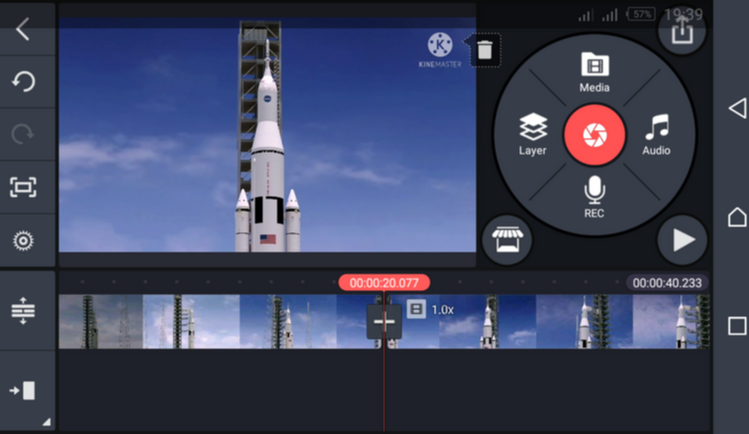
لمعرفة تقدمك ، اضغط على زر التشغيل وشاهد الفيديو أثناء التحرير. إذا كنت راضيًا عن النتائج ، فانقر فوق علامة الاختيار في الأعلى للحفظ.
إضافة انتقالات الفيديو
اختر الفيديو الذي تريد إضافة انتقالات بينه. سترى علامة الجمع ( + ) على هامش كل مقطع فيديو. لإضافة انتقالات ، اضغط على Plus ؛ ستظهر العديد من الخيارات على اليمين.
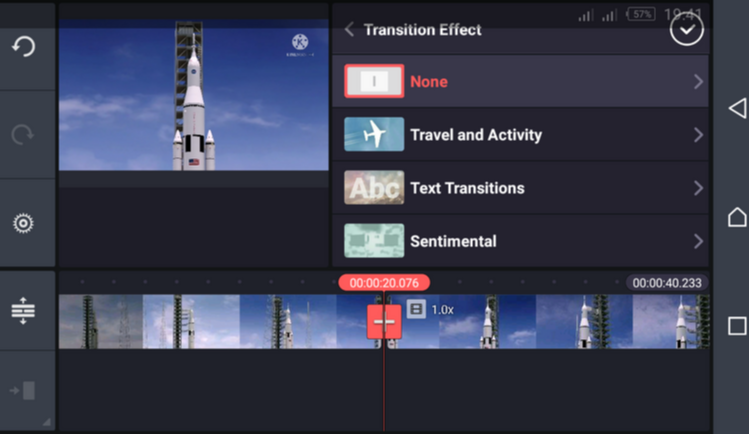
يمكنك الاختيار من بين الخيارات مثل الانتقالات الكلاسيكية ، والانتقالات ثلاثية الأبعاد ، والصورة داخل الصورة ، وانتقالات النص ، والمزيد.
بعد اختيار الانتقال الذي تريده ، انقر فوق علامة التجزئة في القسم العلوي لحفظ اختيارك. في هذا المثال ، اخترنا Classic Transitions> Crossfade.
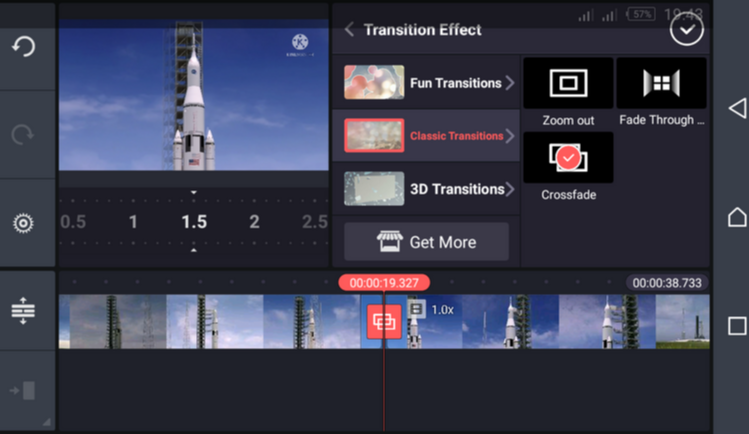
لمعاينة الانتقالات ، حرك شريط التمرير إلى مكان الانتقال واضغط على زر التشغيل .
إضافة نص إلى الفيديو
لإضافة نص إلى مقاطع الفيديو الخاصة بك ، اضغط على أيقونة الطبقة لفتح نافذة من الخيارات. من الخيارات ، اختر نص .
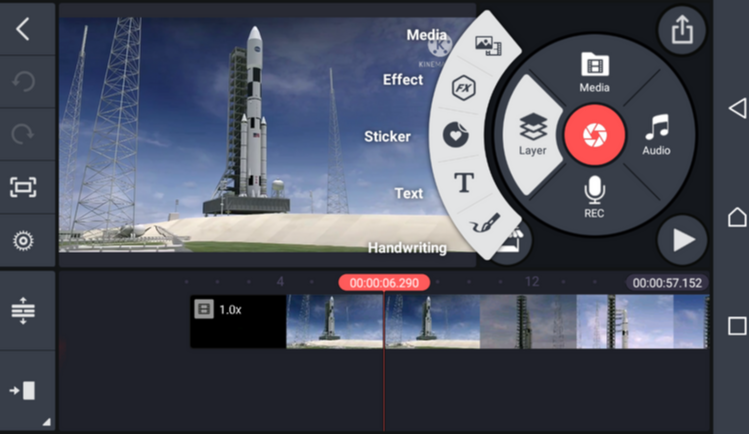
اكتب نصك واضغط على " موافق" لعرض بعض النصوص الصغيرة عبر الفيديو. انقر واسحب النص لتكبيره أو تصغيره.
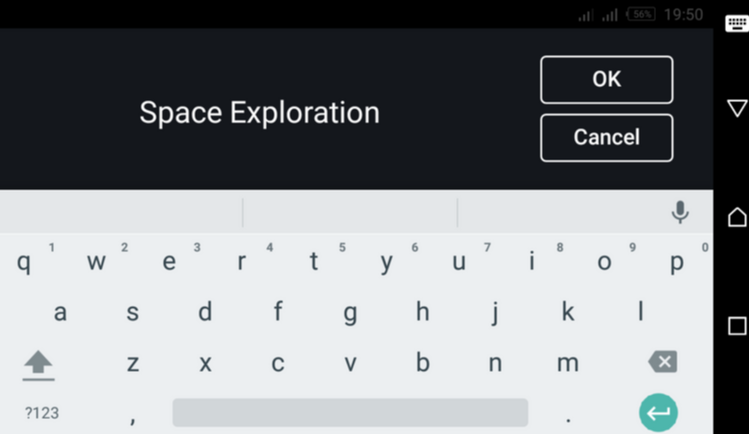
اضغط على رمز Aa ، على اليمين ، لتحديد نوع الخط الذي يتوافق مع نغمة الفيديو الخاص بك.
ثم اضغط على علامة الاختيار في الزاوية العلوية اليمنى لحفظ التغييرات. يمكنك أيضًا إضافة عناصر أخرى إلى النص: تأثيرات اللون والظل والخلفية والرسوم المتحركة.
هناك العديد من تأثيرات الرسوم المتحركة الجذابة التي يمكنك إضافتها إلى نصك. في هذا البرنامج التعليمي ، استخدمنا في الرسوم المتحركة> حرفًا بحرف letter by letter في in animation .
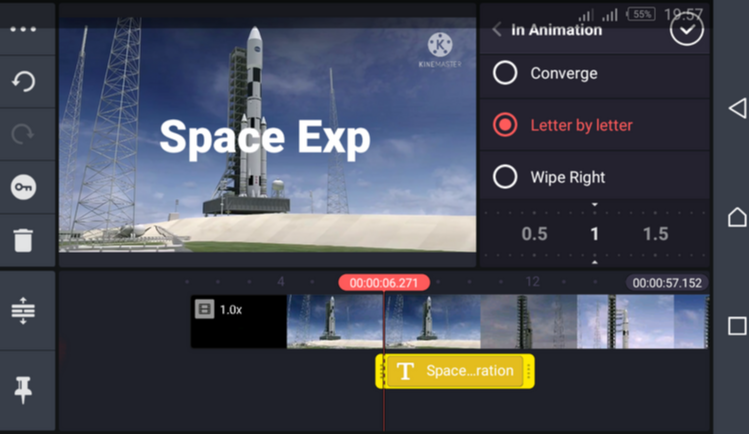
لضبط لون النص ، اضغط على الدائرة البيضاء بجوار رمز المقص وحدد لونك.
إضافة موسيقى خلفية
لإضافة موسيقى إلى الفيديو الخاص بك ، ضع الخط الأحمر الرأسي على ورقة المشروع حيث يجب أن تبدأ الموسيقى.
ثم اضغط على أيقونة الصوت في قائمة الأدوات الرئيسية واختر الموسيقى المناسبة من هاتفك. يمكنك أيضًا استيراد المسارات من متصفح الصوت الخاص بـ KineMaster .
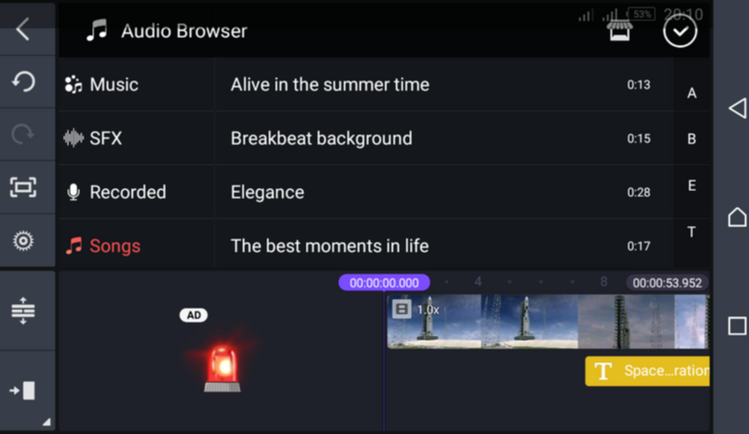
لمزيد من الخيارات ، فكر في تصفح المواقع التي تتيح لك تنزيل الموسيقى المجانية للعثور على التنزيلات القانونية التي يمكنك استخدامها في الفيديو الخاص بك.
بمجرد تحديد الموسيقى ، انقر فوق علامة الجمع الحمراء التي تظهر. سيؤدي هذا إلى إضافة الموسيقى إلى المشروع ، وسيبدأ تشغيل الصوت.
إذا كنت واثقًا من اختيار الأغنية ، فانقر فوق علامة الجمع الحمراء ، وسترى اسم المسار في القسم السفلي.
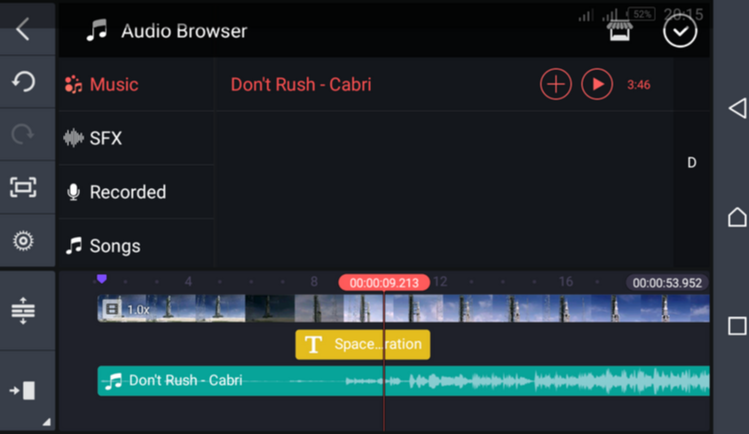
حفظ الفيديو الخاص بك من KineMaster
عندما تنتهي من إجراء التعديلات وتكون راضيًا عن المنتج النهائي ، انقر فوق رمز التصدير في الزاوية العلوية اليمنى. يمكنك تصدير الفيديو بالجودة الموصى بها أو ضبط دقة الفيديو ومعدل الإطارات ومعدل البت حسب الحاجة.
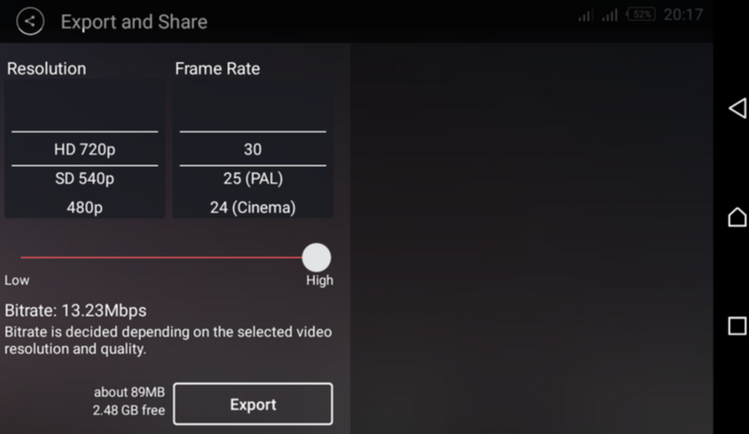
سيظهر الفيديو الذي تم تصديره على اليمين. انقر فوق رمز المشاركة لتحميله على YouTube والوسائط الاجتماعية ، أو أي تطبيقات أخرى متاحة على هاتف Android الخاص بك.
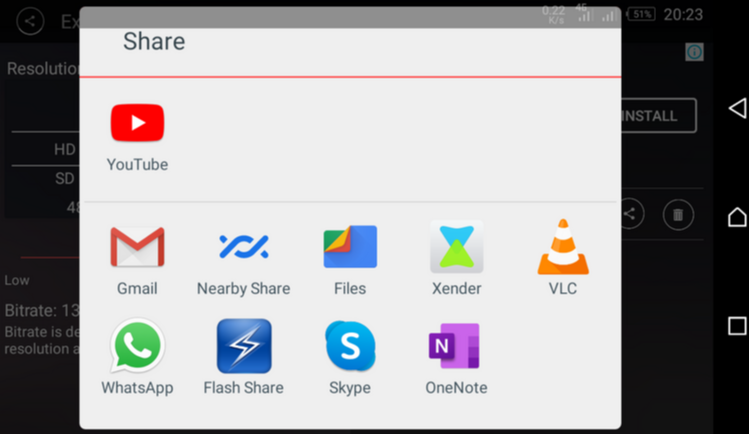
استخدم KineMaster لتحرير مقاطع الفيديو بسهولة
KineMaster هو أحد أفضل تطبيقات تحرير الفيديو لأجهزة Android و iPhone. يتيح لك التطبيق جعل مقاطع الفيديو تبدو احترافية من خلال تحريرها في بضع خطوات سهلة. بفضل واجهته المباشرة وميزاته القوية ، يمكن لأي شخص إنشاء مقطع فيديو ، حتى بدون خبرة.
وفي الوقت نفسه ، يعد تحرير الفيديو إحدى الطرق التي تمد بها عضلاتك الإبداعية على هاتفك.


