كيفية استخدام Spotify في ألعاب الكمبيوتر على نظام التشغيل Windows 10

يتضمن Windows 10 أداة تسمى Game Bar ، ولديه بعض الميزات الرائعة التي قد لا تعرفها. يمكنك التحكم في Spotify أثناء اللعب دون الحاجة إلى التبديل من وضع ملء الشاشة. إنه سهل الاستخدام للغاية.
بدون Game Bar ، قد تشعر بالتحكم في Spotify أثناء اللعب بالتناقض لأنك ربما تلعب لعبتك في وضع ملء الشاشة. إذا كنت تريد في أي وقت ضبط التشغيل ، يجب عليك الضغط على Alt + Tab للقيام بذلك.
يتضمن Game Bar عنصر واجهة مستخدم Spotify يطفو فوق لعبتك متى احتجت إليها.
ماذا ستحتاج
تمت إضافة قائمة Widget إلى Game Bar في تحديث Windows 10 في مايو 2019 . يجب أن يعمل جهازك بهذا الإصدار أو أحدث إذا كنت تريد استخدام Game Bar.
يجب أيضًا تثبيت تطبيق Spotify Windows. إذا لم تقم بذلك ، سيطلب منك Game Bar تثبيته عند تمكين أداة Spotify.
كيفية استخدام Spotify في شريط ألعاب Windows 10
أولاً ، اضغط على Windows + G لبدء تشغيل Game Bar. بدلاً من ذلك ، يمكنك النقر فوق "Xbox Game Bar" في قائمة ابدأ.
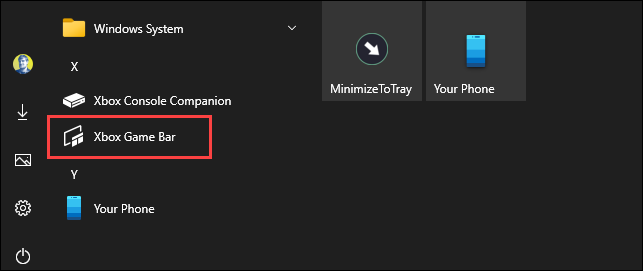
في شريط أدوات Game Bar ، انقر فوق رمز قائمة Widget.
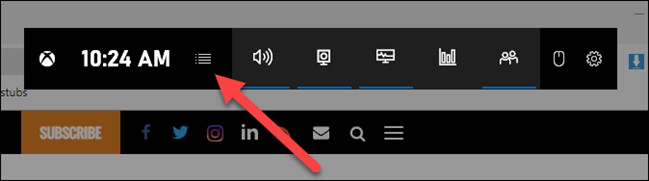
ستظهر قائمة منسدلة ؛ انقر فوق "سبوتيفي".
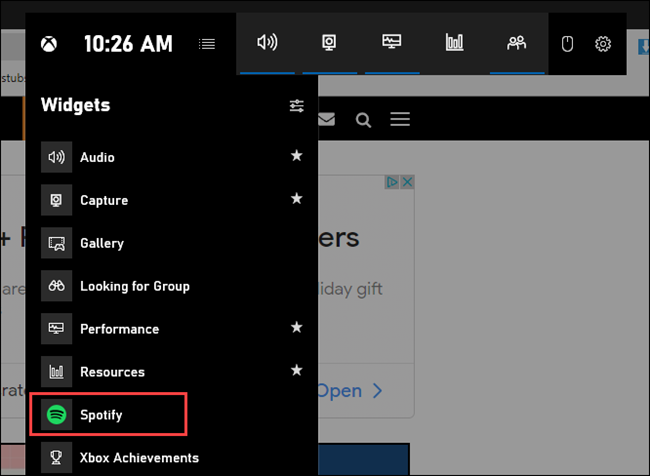
ستظهر نافذة Spotify المنبثقة. اكتب معلومات حسابك ، ثم انقر على "تسجيل الدخول".
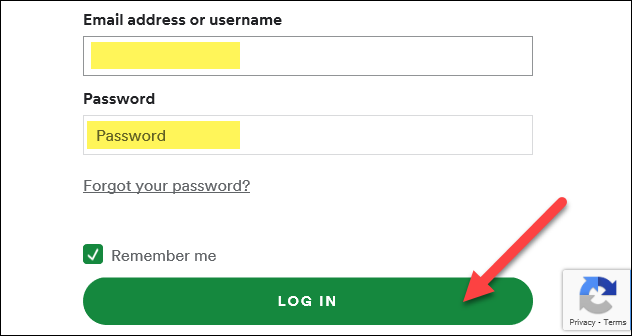
انقر فوق "موافق" للسماح لـ Game Bar بالتحكم في Spotify والوصول إلى حسابك.

سترى الآن مشغل Spotify عائمًا عندما تفتح تراكب شريط اللعبة. يحتوي على عناصر تحكم في التشغيل وخيارات للجهاز ، بالإضافة إلى سجل "تم تشغيله مؤخرًا" قابل للتوسيع.
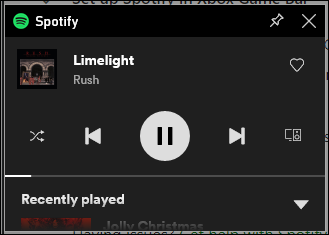
يمكنك فتح قائمة عنصر واجهة المستخدم مرة أخرى ، ثم النقر فوق النجمة بجوار "Spotify" لإضافة اختصار إلى شريط أدوات شريط الألعاب.
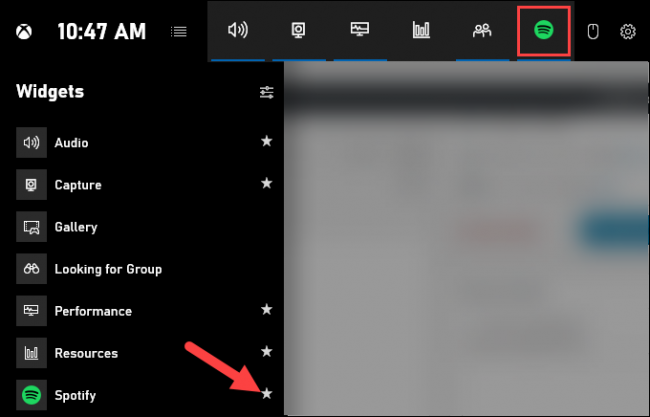
هذا هو! الآن ، عندما تلعب لعبة في وضع ملء الشاشة وترغب في ضبط تشغيل Spotify ، فقط اضغط على Windows + G لفتح عناصر التحكم.


