كيفية إعداد الشاشات المزدوجة في Windows 11

إذا كنت تعمل في المنزل ، حتى ولو لبضعة أيام في الأسبوع ، فلا يوجد شيء أفضل من امتلاك شاشات متعددة لزيادة الإنتاجية. إليك كل ما تحتاج إلى معرفته لإعداد مساحة العمل الخاصة بك باستخدام أكثر من شاشة في Windows 11.
لماذا تستخدم شاشات متعددة؟
سبب استخدام أجهزة عرض متعددة بسيط: مساحة شاشة أكبر. تتيح لك مساحة أكبر تشغيل المزيد من البرامج في نفس الوقت دون التبديل بين النوافذ عبر Alt + Tab أو نقرات الماوس اللانهائية.
يمكنك بسهولة تحريك الماوس بين الشاشات إذا كنت بحاجة إلى التفاعل مع أحد البرامج ، أو تركها مفتوحة للرجوع إليها فقط - وهي مساعدة كبيرة عند كتابة مقال. من وقت لآخر ، يمكنك حتى تشغيل فيلم أو عرض تلفزيوني أثناء إنجاز القليل من العمل على الشاشة الرئيسية.
تخيل أنك مدير الوسائط الاجتماعية لشركتك. يمكنك فتح Tweetdeck على شاشة واحدة لمراقبة ما يحدث على Twitter. في غضون ذلك ، يمكنك العمل على تقرير على شاشتك الأساسية باستخدام مستعرض ويب مفتوح على لوحة معلومات تحليلات شركتك من جهة ، و Microsoft Word من جهة أخرى.
إذا كنت كاتبًا ، فيمكن أن يكون لديك محرر نصوص على نصف شاشة ، وملاحظات في النصف الآخر ، ثم متصفح ويب مفتوح على الشاشة الثانوية للبحث .
يتطلب فتح كل هذه البرامج في وقت واحد أن يكون جهاز الكمبيوتر الخاص بك لديه القدرة الحاسوبية لتشغيلها ، ولكن يجب أن تكون معظم أجهزة الكمبيوتر متوسطة المدى المزودة بوحدة معالجة مركزية Core i5 أو أعلى على ما يرام.
على الرغم من أنك إذا كنت ترغب في تشغيل برنامج لتحرير الفيديو أو Photoshop جنبًا إلى جنب مع بعض البرامج الإضافية ، فربما تحتاج إلى قدر كبير من ذاكرة الوصول العشوائي ( RAM ) لمنع النظام من التوقف.
هناك بدائل لشاشات متعددة. يمكنك ، على سبيل المثال ، الحصول على شاشة 4K بحجم كبير ثم استخدام Windows Snap لتقسيم شاشتك إلى أرباع - مما يؤدي بشكل أساسي إلى إنشاء أربع مسافات أصغر بدقة 1080 بكسل. قد يكون هذا غير مريح بعض الشيء ، مقارنة باستخدام شاشات متعددة ذات أحجام أكبر للنوافذ.
إعداد شاشات متعددة
في هذا المثال ، نستخدم شاشتين ، لكن الأساسيات ستعمل لثلاث أو حتى أربع شاشات. يعتمد عدد الشاشات التي تحتاجها حقًا على حالة الاستخدام الفريدة الخاصة بك ؛ ومع ذلك ، يجب أن يكون معظم الأشخاص قادرين على إنجاز المهمة باستخدام شاشتين أو ثلاث شاشات. بمجرد حصولك على ما يصل إلى أربعة ، ستحتاج إلى حامل شاشات متعدد لتكديس الشاشات فوق بعضها البعض ، الأمر الذي يصبح أكثر تعقيدًا.
لبدء إعداد الشاشات المتعددة ، كل ما عليك فعله هو توصيل شاشتك الإضافية بجهاز الكمبيوتر (سواء أكان سطح مكتب أم كمبيوتر محمول) باستخدام كابل الاتصال المفضل لديك. إذا كان جهاز الكمبيوتر الخاص بك عبارة عن كمبيوتر محمول أو كمبيوتر مكتبي بدون بطاقة رسومات (GPU) ، فاستخدم المنافذ الموجودة على اللوحة الأم — عادةً HDMI . ومع ذلك ، إذا كان لديك بطاقة رسومات ، فإن الكبل يحتاج إلى استخدام منافذ البطاقة وليس اللوحة الأم.

مع أو بدون بطاقة رسومات ، سيتطلع معظم الأشخاص إلى استخدام HDMI ، على الرغم من أنه يمكن للاعبين أيضًا استخدام DisplayPort عند استخدام شاشة عالية معدل التحديث . بمجرد توصيل جهاز العرض الإضافي ، سيتوقف Windows مؤقتًا لمدة ثانية لأنه يكتشف ما يحدث. ومع ذلك ، في غضون بضع ثوانٍ ، سترى الشاشة الإضافية تنبض بالحياة.
بشكل افتراضي ، قد يعرض Windows شاشتك في وضع المرآة ، مما يعني أن كل شاشة تعرض نفس سطح المكتب تمامًا. لتغيير ذلك ، افتح تطبيق الإعدادات عبر قائمة ابدأ ، أو اضغط على اختصار لوحة المفاتيح Windows Key + I.
تأكد من تحديد "النظام" في جزء التنقل الأيمن (هذا هو الإعداد الافتراضي) ثم انقر فوق "عرض" في النافذة الرئيسية. في الجزء العلوي ، سيعرض Windows 11 تكوين الشاشة الحالي كمجموعة من الرموز.
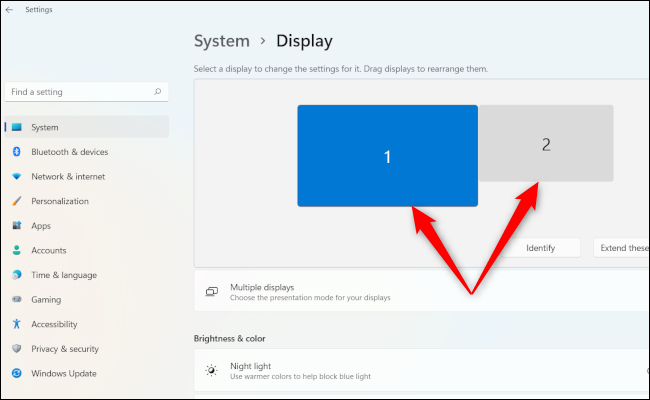
الشاشة التي تحمل الاسم "1" هي نافذتك الأساسية ، بينما الثانية تحمل عنوان "2" إذا أظهر Windows شاشتك الإضافية على الجانب الأيمن ، وكنت ترغب في ذلك على اليسار ، ما عليك سوى سحبها وإفلاتها من الجانب الأيمن لرمز جهاز العرض الأساسي إلى الجانب الأيسر واضغط على زر "تطبيق" الذي يظهر.
ينطبق الشيء نفسه إذا كنت تريد وضع الشاشة أعلى أو أسفل الأساسي الخاص بك. كل ذلك مجرد سحب وإفلات. إذا لم تكن متأكدًا من جهاز العرض ، فاضغط على الزر "تحديد" أسفل الرموز ، وسيعرض Windows 11 الأرقام في شاشات العرض المقابلة.
أسفل رموز الشاشة مباشرةً وبجوار الزر "تحديد" ، سترى قائمة منسدلة. انقر فوقه ، وسترى العديد من الخيارات بما في ذلك: تكرار هذه العروض ، وتوسيع هذه العروض ، والعرض فقط على 1 ، والعرض فقط على 2 ، وما إلى ذلك.
الخيار الذي نريده هو "تمديد هذه الشاشات". بهذه الطريقة تصبح كلتا الشاشتين سطح مكتب كبير حيث يمكنك عرض برامج مختلفة على كل منهما.
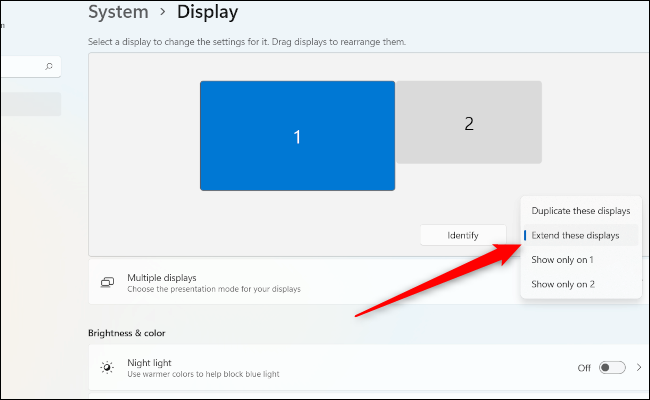
بعد ذلك ، انقر فوق لوحة "شاشات متعددة". من المحتمل ألا تحتاج إلى تغيير الإعدادات هنا إلا إذا كنت تستخدم جهاز كمبيوتر محمولاً ، أو إذا عيّن Windows شاشة عرض بشكل غير صحيح كجهاز عرض أساسي (الذي يركز عليه إعدادك).
على سبيل المثال ، إذا كنت تريد أن تكون الشاشة الخارجية أساسية في إعداد الكمبيوتر المحمول. ثم قم بتمييز الشاشة الخارجية في الإعدادات (ستكون الشاشة ذات الأيقونة الأكبر) ، ثم ضمن شاشات متعددة ، انقر فوق "جعل هذه الشاشة الرئيسية الخاصة بي".

إذا كان الخيار غير نشط ، كما ترى أعلاه ، فإن هذا العرض هو الشاشة الأساسية بالفعل.
شاشات متعددة في Windows 10 مقابل Windows 11
هذه لحظة جيدة للتحدث عن الاختلافات بين الشاشات الأساسية والشاشات الثانوية في Windows 11 مقابل سابقتها. اعتبارًا من تاريخ هذا المقال ، بينما يمكنك عكس شريط المهام على جميع الشاشات لرؤية جميع التطبيقات النشطة في لمحة ، لا يمكنك وضع الساعة على كلتا الشاشتين في Windows 11 كما هو الحال في Windows 10 .
هذا أمر مزعج بعض الشيء ، ولكن إصلاح الساعات في شاشات متعددة قادم ، ويجب أن يكون لديك بالفعل إذا كنت في قناة تطوير Windows 11 . عندما ظهر نظام التشغيل Windows 10 لأول مرة ، لم يكن من الممكن أيضًا وضع الساعة على شريطي المهام ، لذا فإن الوصول البطيء ليس مفاجأة.
القياسات مع شاشات متعددة
يعد القياس أحد أهم الإعدادات التي يجب تصحيحها. على سبيل المثال ، إذا كان لديك شاشة مقاس 24 بوصة بدقة 1080 بكسل في الإعداد الخاص بك ، فربما لا تريد أن تكون النصوص والرموز بنسبة 100 بالمائة. بالنسبة لمعظم الأشخاص ، يكون هذا صغيرًا جدًا ، ومن المحتمل أن يؤذي عينيك بعد الاستخدام المطول. هذا هو المكان الذي يأتي فيه القياس . يسمح Windows للشاشة بالبقاء في دقتها الأصلية ، مع جعل النص والرموز أكبر لتقليل إجهاد العين.
ارجع إلى الإعدادات> النظام> العرض ، كما فعلنا من قبل. انقر فوق الرمز الموجود في الجزء العلوي للشاشة التي تريد تغييرها ، ثم قم بالتمرير لأسفل إلى مربع "مقياس" ضمن Scale & Layout. يجب أن تكون هناك قائمة منسدلة هناك. انقر فوقه وحدد "125٪" للبدء.
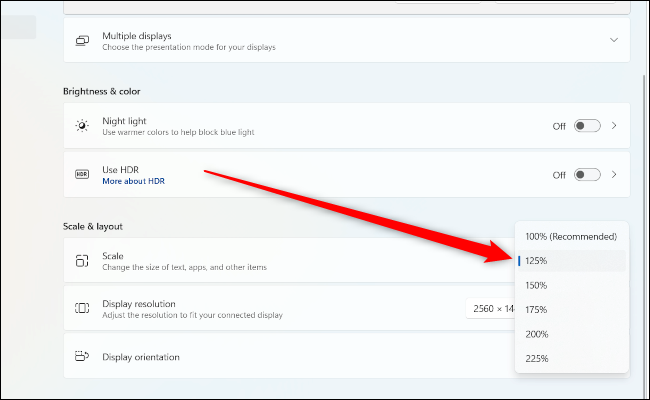
تعرف على ما إذا كان ذلك مريحًا بما يكفي بالنسبة لك ، إذا لم تقم بزيادته باستخدام الإعدادات المسبقة التي تراها هناك. يسمح Windows أيضًا بالتدرج المخصص ، عن طريق النقر فوق مربع "المقياس" لفتح شاشة جديدة. ومع ذلك ، لا يوصى بالتوسيع المخصص لأن Microsoft تحذر من أنه قد يجعل النصوص والتطبيقات غير قابلة للقراءة.
ضبط دقة العرض ومعدلات التحديث
بشكل افتراضي ، يجب أن يكتشف Windows 11 تلقائيًا الدقة الأصلية لشاشتك. إذا لم يعد إلى الإعدادات> النظام> العرض> دقة العرض وابحث عن الدقة الصحيحة في القائمة المنسدلة.
إذا كان لديك شاشة ألعاب ذات معدل تحديث عالٍ مثل 75 هرتز أو 144 هرتز أو 164 هرتز ، فسيتعين عليك إجراء تعديلات عليها أيضًا. بشكل افتراضي ، يتعرف Windows فقط على شاشتك ويضبطها لتعمل عند 60 هرتز. لزيادة معدل التحديث ، يلزمك الانتقال إلى الإعدادات> النظام> العرض> الإعدادات ذات الصلة> العرض المتقدم.
ستحتوي هذه الشاشة على مربع يسمى "اختيار معدل التحديث" وقائمة منسدلة أخرى. إذا كانت شاشتك تدعم معدلات التحديث العالية ، فسيؤدي النقر فوق هذه القائمة إلى إظهار خياراتك لمعدلات التحديث.

سيرغب معظم الناس في اختيار الحد الأقصى.
من الممكن ، رغم ذلك ، ألا ترى الحد الأقصى الذي تتوقعه. لنفترض ، على سبيل المثال ، أنك اشتريت شاشة معدل تحديث تبلغ 144 هرتز ، لكنك ترى فقط خيارات تصل إلى 75 هرتز. في هذه الحالة ، من المحتمل أن يكون إدخال الاتصال. تتطلب معظم أجهزة عرض معدل التحديث العالي اتصال DisplayPort ، وليس HDMI ، لتحقيق أقصى إمكاناتها .
استخدام HDR مع شاشات متعددة
تتمثل الخطوة الأخيرة في تنشيط النطاق الديناميكي العالي (HDR) ، إذا كنت ترغب في استخدامه في شاشة متوافقة. يسمح HDR بنطاقات ألوان أكبر ، وإذا كانت شاشتك قادرة على ذلك ، فمن المفيد تشغيلها ، على الأقل لترى كيف تبدو.
كما في السابق ، انقر فوق الشاشة التي تريد تعديلها باستخدام الرموز الموجودة أعلى الإعدادات> النظام> العرض ، ثم قم بالتمرير لأسفل إلى مربع "استخدام HDR" ، ثم انقر فوق شريط التمرير إلى "تشغيل".
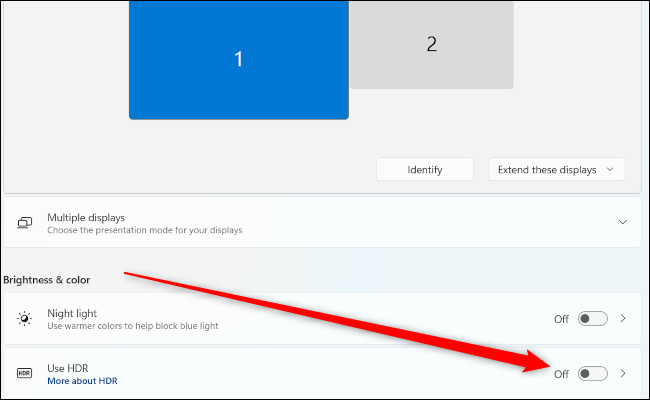
يعد الإعداد باستخدام أجهزة عرض متعددة أمرًا سهلاً إلى حد ما ، ولكن لتحقيق أقصى استفادة منها تحتاج حقًا إلى ضبط إعداداتك وفقًا لتفضيلاتك. بمجرد الانتهاء من ذلك ، تكون جاهزًا للاستمتاع بأقصى مساحة للشاشة.


