كيفية إعادة ضبط المصنع لـ Windows 11

ستسمح لك إعادة ضبط جهاز الكمبيوتر الذي يعمل بنظام Windows 11 بإصلاح بعض المشكلات أو تجهيز جهاز الكمبيوتر للبيع . يؤدي القيام بذلك إلى مسح جميع إعداداتك ويسمح لك بالبدء مرة أخرى بسجل نظيف. سنوضح لك كيفية القيام بذلك.
عند إعادة تعيين جهاز الكمبيوتر الخاص بك ، يوفر Windows 11 خيارًا إما للاحتفاظ بملفاتك الشخصية أو حذفها. ومع ذلك ، فإنه يحذف جميع التطبيقات والإعدادات الخاصة بك في كلتا الحالتين.
أعد تعيين Windows 11 إلى إعدادات المصنع
لبدء عملية إعادة الضبط ، افتح تطبيق الإعدادات على جهاز الكمبيوتر الذي يعمل بنظام Windows 11. قم بذلك عن طريق الضغط على مفاتيح Windows + i في نفس الوقت.
في الإعدادات ، من الشريط الجانبي الأيسر ، حدد "النظام".
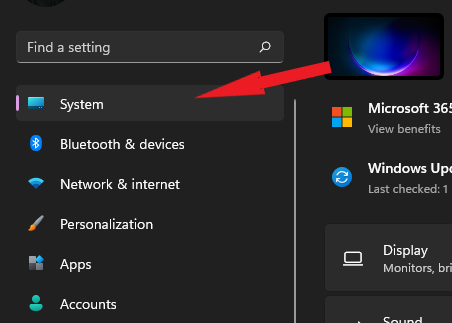
في صفحة "النظام" ، انقر على "الاسترداد".
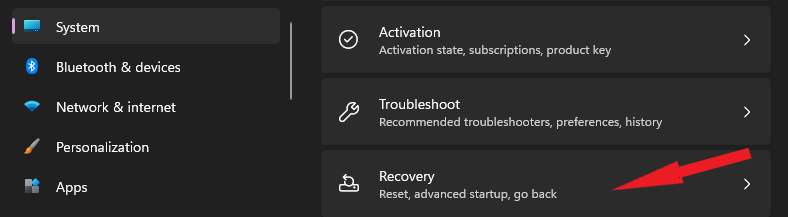
في قائمة "الاسترداد" ، بجوار "إعادة تعيين هذا الكمبيوتر" ، انقر على "إعادة تعيين الكمبيوتر".
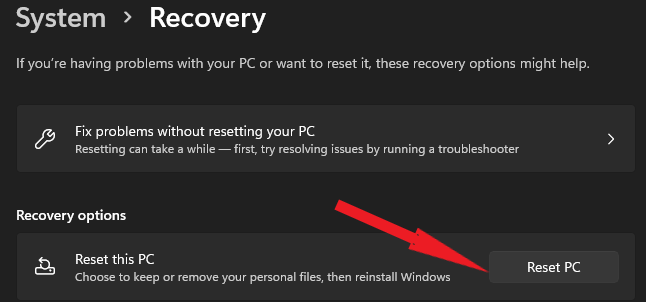
سترى نافذة "إعادة تعيين هذا الكمبيوتر". في هذه النافذة ، اختر أحد الخيارين التاليين:
- الاحتفاظ بملفاتي : حدد هذا الخيار لحذف التطبيقات والإعدادات مع الاحتفاظ بملفاتك الشخصية.
- إزالة كل شيء : حدد هذا الخيار لإزالة التطبيقات والإعدادات وحتى الملفات الشخصية. يجب عليك بالتأكيد اختيار هذا إذا كنت تبيع أو تتخلى عن جهازك.
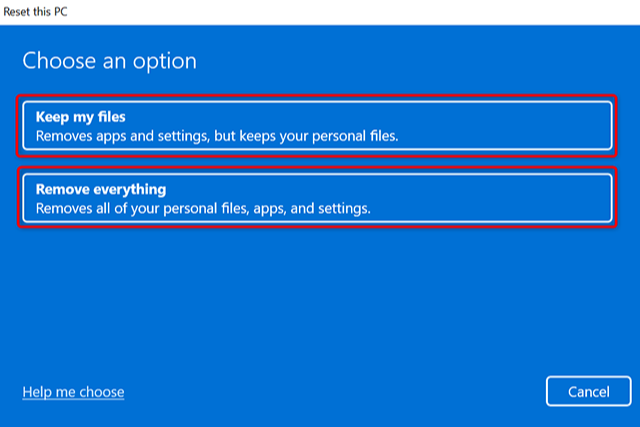
ستظهر شاشة "كيف تريد إعادة تثبيت Windows". إذا كنت ترغب في إعادة تثبيت Windows 11 من السحابة ، فحدد خيار "Cloud Download".
لإعادة تثبيت Windows 11 محليًا ، حدد خيار "Local Reinstall".
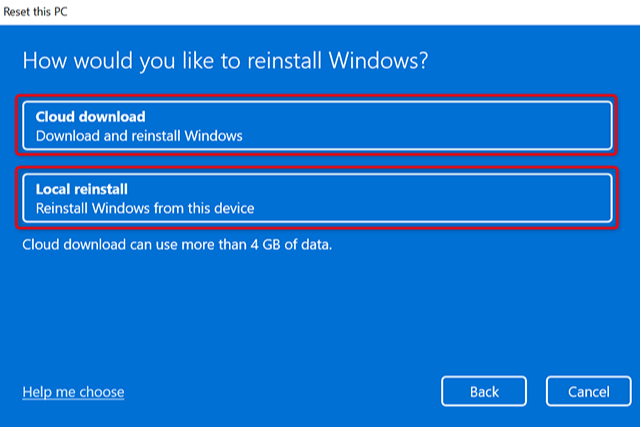
اتبع الإرشادات التي تظهر على شاشتك لإنهاء إعادة ضبط جهاز الكمبيوتر الخاص بك.
عندما تتم إعادة تعيين جهاز الكمبيوتر الخاص بك بالكامل ، فأنت جاهز لتكوينه من البداية. إذا كنت تقوم بإعادة التعيين لحل مشكلة ما ، فكن حذرًا بشأن ما تقوم بتثبيته وكيفية تخصيص Windows ، أو قد تضطر إلى إعادة تعيينه مرة أخرى!


