كيفية إضافة وضع علامة مقروءة إلى إخطارات Gmail على Android

أفضل طريقة للبقاء على اطلاع على رسائل البريد الإلكتروني هي معالجتها فور ورودها. على نظام Android ، تمنحك إشعارات Gmail خيارين: "الأرشفة" و "الرد". سنوضح لك أيضًا كيفية إضافة خيار "وضع علامة كمقروءة".
"الأرشفة" و "الرد" مفيدان ، ولكن تعليم البريد الإلكتروني كمقروء يكون مفيدًا أيضًا. هناك عدة مرات لا يمكنك فيها الرد على رسالة بريد إلكتروني على الفور ، ولكنك تريد حفظها في علبة الوارد الخاصة بك حتى تتمكن من الرد عليها لاحقًا. تعد القدرة على القيام بذلك من الإشعار أيضًا بمثابة توفير كبير للوقت.
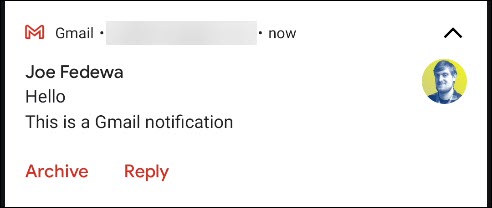
يسمح لك Gmail باختيار ما إذا كنت تريد أن يكون الخيار الثاني هو "الأرشفة" أو "الحذف" ، ولكن هذا هو المكان الذي ينتهي فيه التخصيص. لإضافة "قراءة" ، نستخدم تطبيقًا مدفوعًا يسمى AutoNotification .
يعترض التطبيق إشعارات Gmail ويكررها ويضيف خيار "قراءة". ومع ذلك ، هذا ممكن فقط إذا سمحت للتطبيق بقراءة رسائل البريد الإلكتروني الخاصة بك. هذه مقايضة خصوصية عليك أن تقرر ما إذا كنت مرتاحًا لها.
للبدء ، قم بتنزيل AutoNotification من متجر Google Play على هاتف Android أو الجهاز اللوحي.
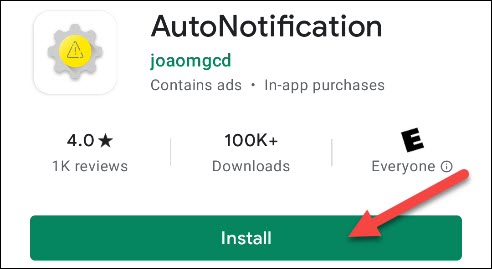
عند فتح التطبيق لأول مرة ، يتعين عليك منحه إذنًا للوصول إلى الصور والوسائط والملفات الموجودة على جهازك ؛ انقر على "سماح".
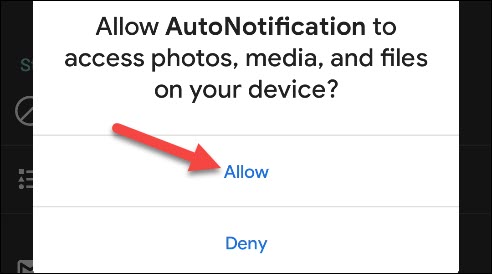
سترى مقدمة توضح ما يمكن أن يفعله التطبيق. استخدم إيماءة أو زر الرجوع لإغلاق هذه الرسالة.
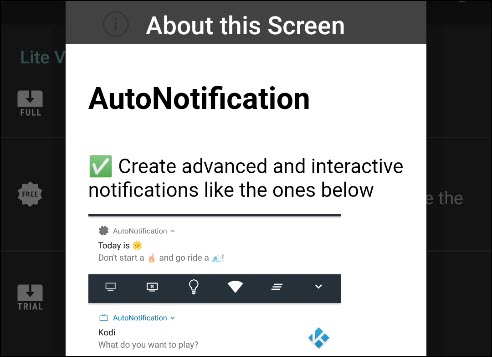
بعد ذلك ، انقر على "أزرار Gmail".

انقر على "إضافة حساب" لربط حسابك على Google بالإشعار التلقائي.
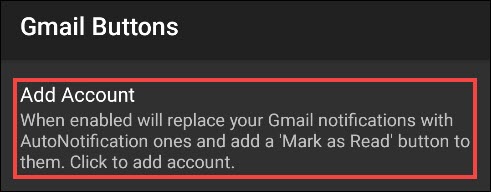
يظهر تحذير لإعلامك بأن خدمة اعتراض الإشعارات لا تعمل. هذه هي الطريقة التي يكتشف بها التطبيق إشعارات Gmail ، لذا انقر على "موافق" لتمكينها.
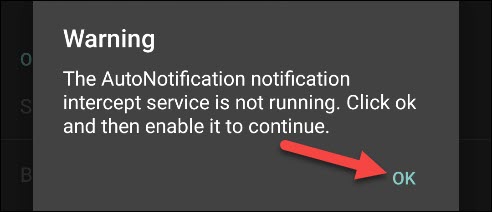
ستتم إعادة توجيهك إلى إعدادات "الوصول إلى الإشعارات" في Android ؛ انقر على "إعلام تلقائي".

تبديل على خيار "السماح بالوصول إلى الإعلام".
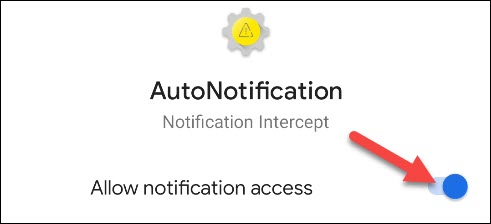
إذا كنت مرتاحًا لما يمكن للتطبيق الوصول إليه ، فانقر على "السماح" في رسالة التأكيد المنبثقة.
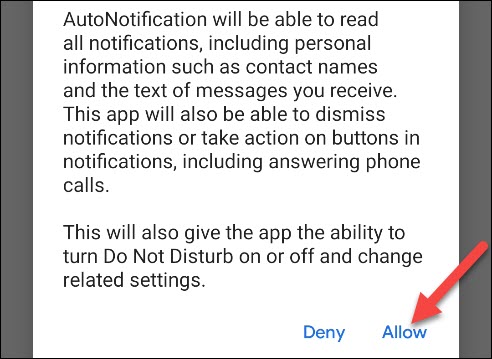
انقر على الأسهم الخلفية أعلى اليسار حتى تعود إلى قائمة "أزرار Gmail" في تطبيق AutoNotification. اضغط على "إضافة حساب" مرة أخرى.
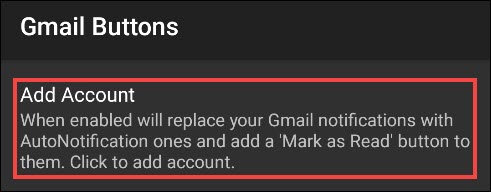
سيظهر تحذير آخر يوضح أن هذه الميزة لن تعمل مع رسائل البريد الإلكتروني التي تحتوي على تصنيفات. اضغط على "موافق" للمتابعة.
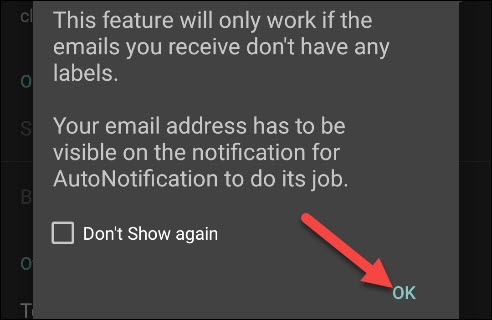
وهنا يأتي دور التكلفة. يمكنك النقر على "بدء الإصدار التجريبي" للحصول على نسخة تجريبية مجانية مدتها سبعة أيام لمعرفة ما إذا كنت تحب التطبيق ، أو يمكنك دفع رسوم لمرة واحدة بقيمة 99 سنتًا لفتحه إلى الأبد.
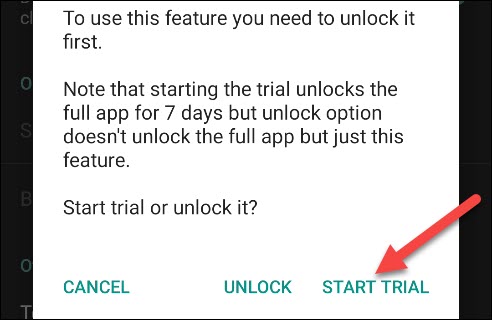
بعد بدء الإصدار التجريبي أو إلغاء قفل الميزة ، سيُطلب منك الموافقة على سياسة الخصوصية. انقر على "قراءة السياسة" ، ثم انقر على "موافق" عندما تكون جاهزًا.
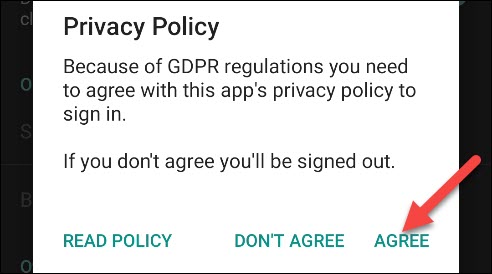
أخيرًا ، ستظهر نافذة "اختر حسابًا". حدد حساب Google الذي تريد إضافة خيار "قراءة" إليه.
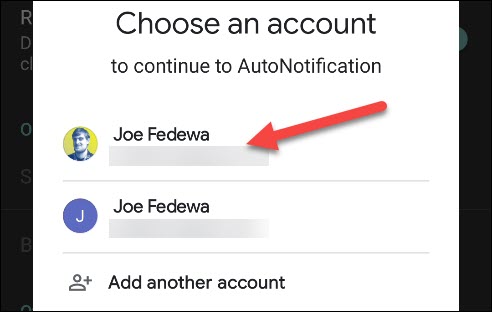
انقر على "السماح" لمنح الإذن التلقائي "لعرض رسائل البريد الإلكتروني وإعداداتك" و "عرض وتعديل البريد الإلكتروني دون حذفه" هذه هي الطريقة التي يكرر بها التطبيق إشعارات Gmail.
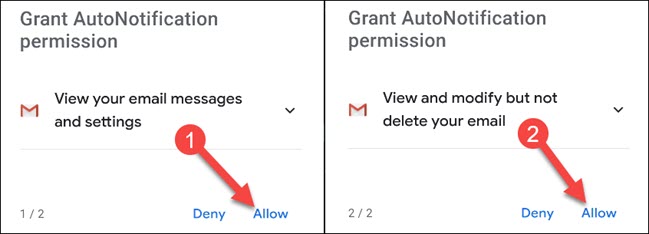
اضغط على "السماح" في الرسالة المنبثقة للتأكيد.
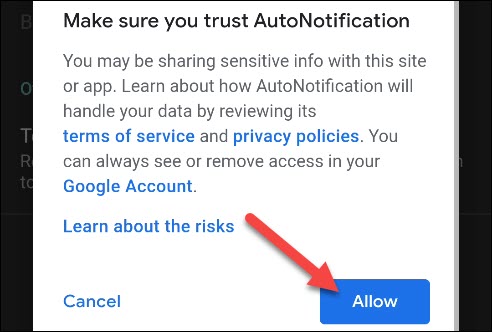
ستتلقى بعد ذلك بعض تنبيهات أمان Google حول وصول التنبيه التلقائي إلى حساب Google الخاص بك - وهذا أمر طبيعي.

سيكون خيار "قراءة" موجودًا الآن في إشعارات Gmail! يمكنك التوقف هنا إذا كنت راضيًا.
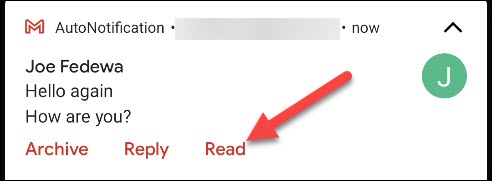
"قراءة" ليس الزر الوحيد الذي يمكنك إضافته. لرؤية المزيد من الخيارات ، عد إلى قسم "أزرار Gmail" في تطبيق AutoNotification ، ثم انقر على "الأزرار".
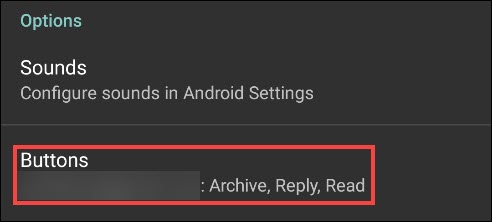
حدد مربع الاختيار بجوار أي خيار تريد إضافته إلى إشعارات Gmail.
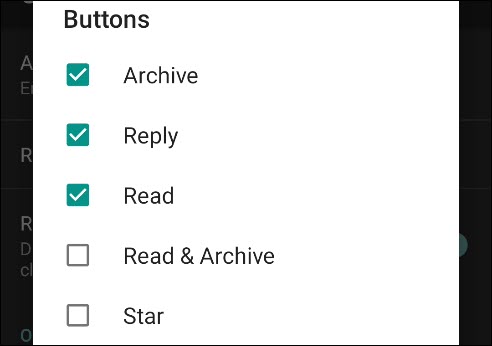
مع هذه الخيارات الجديدة ، لن يخرج صندوق الوارد الخاص بك عن السيطرة مرة أخرى!


