كيفية إصلاح خطأ 0xc00007b في ويندوز

إلى جانب عدد كبير من الميزات الجديدة ، يجلب تحديث Windows أيضًا مجموعة من المشكلات الجديدة لبعض المستخدمين. من بين هذه الأخطاء ، أحد الأخطاء المتكررة الأكثر شيوعًا هو الخطأ "لم يتمكن هذا التطبيق من البدء بشكل صحيح (0xc00007b)".
‘This Application was unable to start correctly(0xc00007b)’ error
هناك العديد من الأسباب التي تفسر سبب ظهور هذا الخطأ للمستخدمين ، وأكثرها شيوعًا هو محاولة تشغيل تطبيق 32 بت على نسخة 64 بت من Windows. قد يواجه بعض المستخدمين أيضًا هذا الخطأ بعد تحديث Windows حديثًا.
فيما يلي دليل شامل حول كيفية إصلاح الخطأ 0xc00007b في Windows:
حساب مستخدم تالف
إذا تعذر على العديد من التطبيقات البدء برمز الخطأ هذا ، فعادةً ما يكون ذلك نتيجة حساب مستخدم تالف. أفضل طريقة لمعالجة هذه المشكلة هي إجراء تمهيد نظيف وتشغيل التطبيق مرة أخرى.
في Clean Boot ، يقوم Windows بتعطيل جميع تطبيقات وخدمات الطرف الثالث. سيساعد هذا في ضمان عدم حدوث المشكلة بسبب التداخل من هذه التطبيقات والخدمات.
كيفية إجراء التمهيد النظيف
الأمر بسيط ، ما عليك سوى اتباع الخطوات التالية:
- قم بتسجيل الدخول إلى جهاز الكمبيوتر الخاص بك كمسؤول
- اضغط على Windows + R ، واكتب msconfig واضغط على Enter. بدلاً من ذلك ، يمكنك أيضًا البحث عن msconfig في مربع البحث وتحديد تكوين النظام .
- في نافذة تكوين النظام ، انقر فوق علامة التبويب الخدمات ، وحدد إخفاء جميع خدمات Microsoft ، ثم انقر فوق تعطيل الكل
- انقر فوق علامة التبويب بدء التشغيل في تكوين النظام وانقر فوق فتح إدارة المهام .
- في إدارة المهام ، انتقل إلى علامة التبويب بدء التشغيل وحدد كل خدمة وانقر فوق تعطيل (الموجود في الزاوية اليمنى السفلية).
- أغلق إدارة المهام وعد إلى نافذة تكوين النظام . انقر فوق موافق.
- أعد تشغيل جهاز الكمبيوتر الخاص بك.
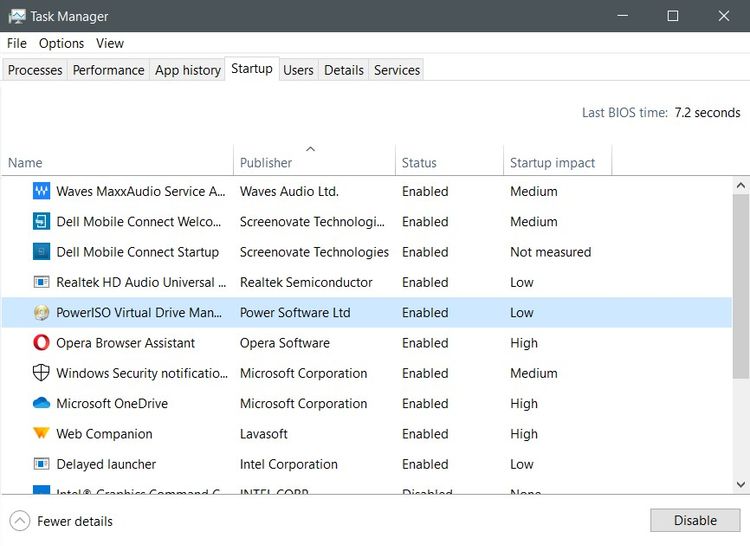
عند إعادة التشغيل ، حاول تشغيل التطبيق الخاص بك مرة أخرى ومعرفة ما إذا كان يعمل. إذا تم تشغيله بنجاح ، فهذا يعني أن الخطأ ناتج عن تطبيق أو خدمة تابعة لجهة خارجية.
قم بإنشاء حساب مستخدم جديد
إذا لم يساعد التمهيد النظيف ، فهناك شيء آخر يمكن للمستخدمين تجربته. قم بإنشاء حساب مستخدم جديد في Windows وحاول تشغيل التطبيق مرة أخرى.
للقيام بذلك ، ما عليك سوى اتباع الخطوات التالية:
- انقر فوق ابدأ وانتقل إلى الإعدادات ، ثم حدد العائلة والمستخدمون الآخرون.
- انقر فوق إضافة شخص آخر إلى هذا الكمبيوتر.
- حدد إضافة مستخدم بدون حساب Microsoft.
- أدخل بيانات الاعتماد.
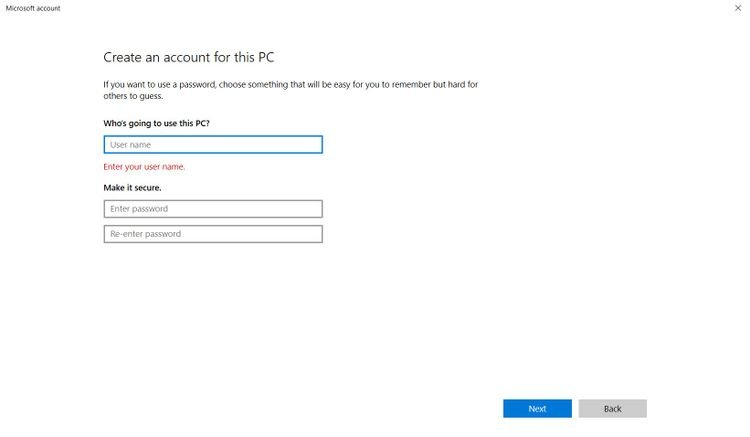
بعد إنشاء حساب المستخدم ، قم بتسجيل الدخول باستخدام هذا الحساب ومعرفة ما إذا كان التطبيق يعمل. إذا لم يكن الأمر كذلك ، فقد حان الوقت للانتقال إلى الطرق الأخرى.
أعد تثبيت DirectX و Redistributables و .NET Framework
يتمثل أحد الحلول الشائعة للعديد من المشكلات التي يواجهها المستخدمون في إعادة تثبيت DirectX ، وإعادة التوزيع مثل حزم Microsoft Visual C ++ ، و .NET Framework. والسبب في ذلك هو أن بعض التطبيقات ، وخاصة الألعاب ، تتطلب أحدث إصدار من الأدوات والمكتبات المذكورة أعلاه لكي تعمل بشكل صحيح.
روابط التنزيل مذكورة أدناه: -
ضع في اعتبارك تنزيل Runtime و NOT Developer Packs.
أعد تثبيت التطبيق
تعد مشكلات التوافق شائعة في نظام التشغيل Windows 10 ومن المحتمل أنها تسبب الخطأ 0xc00007b في نظام التشغيل Windows 10. للتعامل مع هذه المشكلة بشكل فعال ، استخدم الخطوات التالية:
- انقر فوق ابدأ ، وابحث عن البرامج والميزات . حدد النتيجة.
- من القائمة ، انقر فوق البرنامج الذي يظهر الخطأ وانقر فوق إلغاء التثبيت.
- حدد ملف تثبيت البرنامج وانقر فوقه بزر الماوس الأيمن.
- حدد خصائص وانتقل إلى علامة التبويب التوافق .
- حدد إصدارًا أقدم من Windows (يفضل Windows 7 أو XP) من القائمة المنسدلة.
- تذكر أيضًا تحديد مربع الاختيار تشغيل كمسؤول .
- انقر فوق "موافق" وتابع لتثبيت التطبيق.
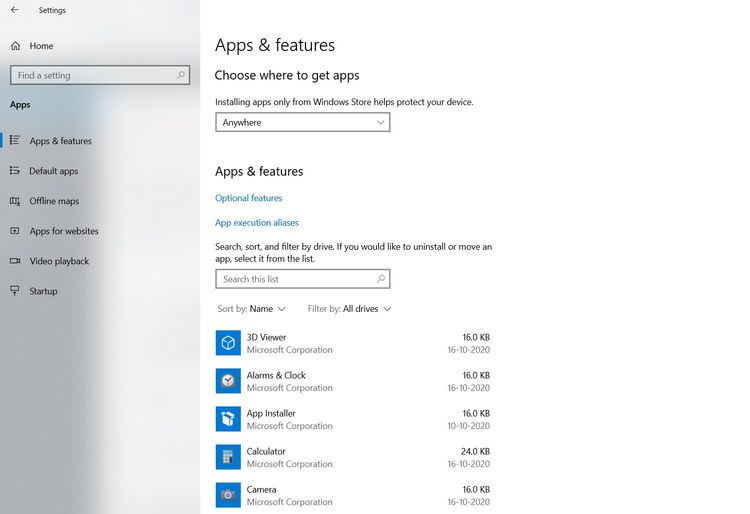
الآن ، قد يبدو هذا مبالغًا فيه لبعض المستخدمين ولكنه طريقة فعالة للتعامل مع أخطاء التطبيق الشائعة الأخرى أيضًا. من الأفضل استبعاد كل الاحتمالات قبل الانتقال إلى تقنيات التشخيص الأكثر تقدمًا.
باستخدام CHKDSK
CHKDSK هي واحدة من أكثر أدوات التشخيص فائدة في Windows. من مشكلات التخزين إلى أخطاء نظام الملفات ، من المحتمل أن يجد CHKDSK السبب الجذري للمشكلة ويصلحه. إنه سهل الاستخدام.
لتشغيل CHKDSK ببساطة قم بما يلي:
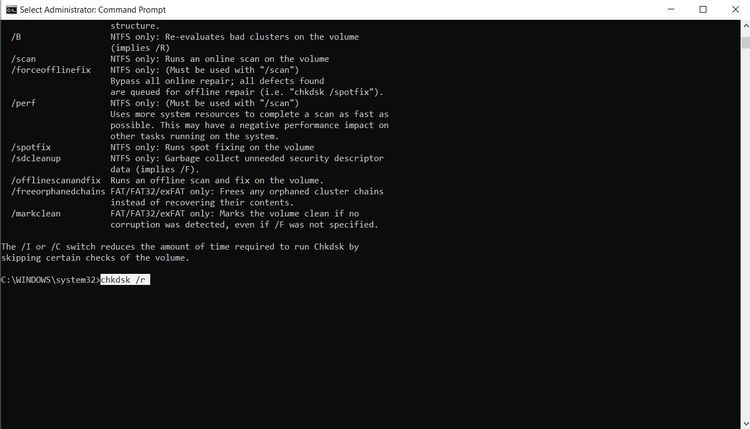
- ابحث عن cmd في شريط بحث Windows.
- انقر بزر الماوس الأيمن فوق أفضل تطابق وانقر فوق تشغيل كمسؤول.
- اكتب chkdsk /r في وحدة تحكم موجه الأوامر واضغط على Enter.
بعد ذلك ، كل ما عليك فعله هو انتظار CHKDSK لتعمل بسحرها. يمكن للمستخدمين الحصول على استراحة في الحمام لأنه قد يستغرق بعض الوقت قبل تشخيص المشكلات. ولكن إذا استغرق الأمر وقتًا طويلاً ، فقد يتعطل CHKDSK.
قم بتشغيل SFC
يعد SFC أو System File Checker ميزة أخرى رائعة مضمنة في Windows. يقوم هذا البرنامج بالتحقق من ملفات النظام المفقودة أو التالفة ويقوم بإصلاحها. يجب على المستخدمين اللجوء إلى SFC كحل أخير لأنه يعيد ملفات نظام Windows إلى حالتها الافتراضية. يتضمن ذلك ملفات Windows DLL أيضًا ، لذا من الأفضل نسخها احتياطيًا.
كيفية استخدام SFC؟ فقط اتبع الخطوات التالية:
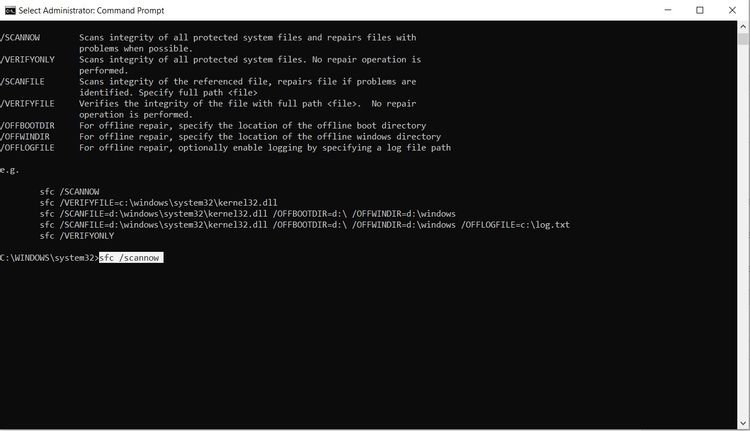
- قم بتشغيل موجه الأوامر كمسؤول.
- تحقق من إصلاح نظام الملفات استخدام SFC /SCANNOW.
- للتحقق من ملفات النظام فقط ، استخدم sfc /checkonly . (لن يتم إجراء تغييرات على ملفات النظام و DLL)
- اضغط دخول.
إذا عثر SFC على خطأ وقام بإصلاحه ، فحاول تشغيل البرنامج المتأثر مرة أخرى لمعرفة ما إذا كان يعمل. قد تكون هناك حالات يجد فيها SFC ملفات تالفة ولكن لن يتمكن من إصلاحها. في مثل هذه الحالات ، من الأفضل تشغيل البرنامج مرة أو مرتين.
تحديث الويندوز
على الرغم من أن Windows يقوم عادةً بتحديث نفسه تلقائيًا ، إلا أنه يستحق التحقق لمعرفة ما إذا كان جهازك قد فاته أم لا. إذا كنت تستخدم اتصالاً محدودًا أو قمت بتعطيل التحديثات تمامًا ، فاتبع هذه الخطوات للتحقق من وجود تحديثات يدويًا.
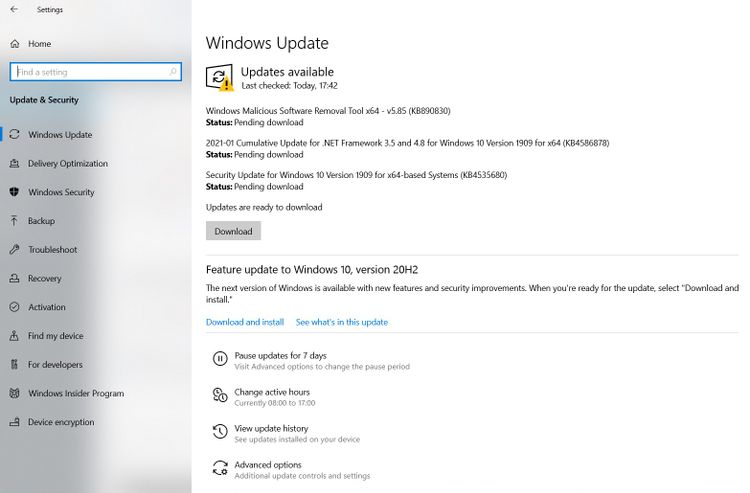
انتقل إلى ابدأ> الإعدادات> التحديث والأمان وانقر على Windows Update. حدد التحقق من وجود تحديثات لمعرفة ما إذا كان جهازك يعمل بأحدث إصدار من Windows.
هل كان هذا التطبيق غير قادر على البدء؟ الآن في يجب أن يعمل
باستخدام هذه الطرق ، يمكن لمعظم المستخدمين إزالة الخطأ 0x00007b في Windows ولكن كما ذكر في المقدمة ، هناك برامج تعمل فقط على نظام 64 بت أو 32 بت. على سبيل المثال ، معظم الألعاب الجديدة 64 بت فقط. يمكن للمستخدمين الذين يستخدمون نظامًا قائمًا على ARM أيضًا تجربة واستخدام محاكي التطبيقات 64 بت المدمج.
اتخذ هذه الخطوات واحدة تلو الأخرى واستكشف هذا الخطأ وأية أخطاء أخرى تظهر على Windows.


